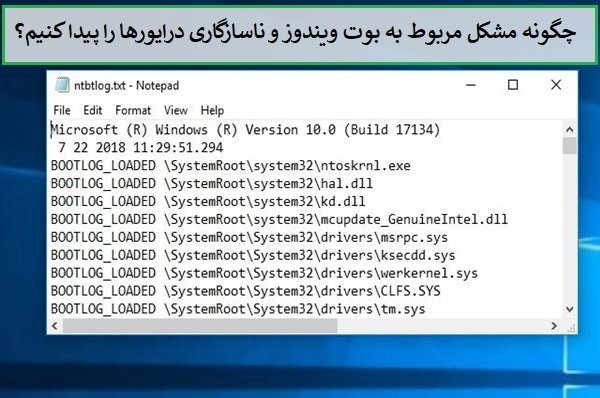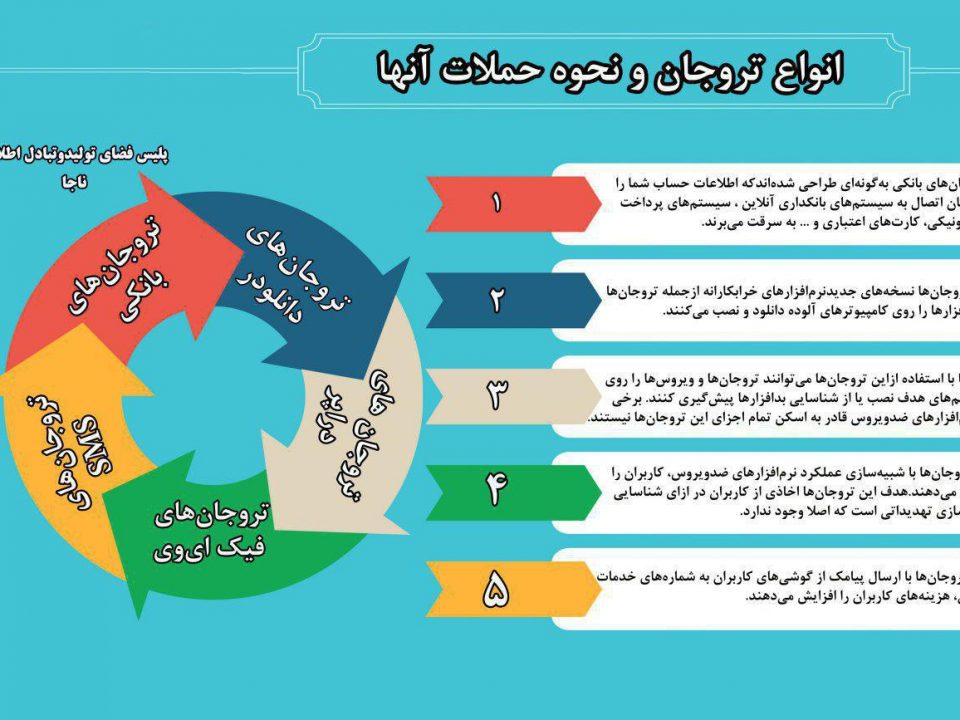- شرکت نوآوران پاسارگاد - ارائه دهنده خدمات اینترنت و شبکه
- 02435246561
- 02435274440
- info@pasargad-isp.com

روتر بیسیم A7000R توتولینک با سرعت ۲.۶ گیگابیت
۱۳۹۷-۰۵-۱۳
انواع تروجان ها
۱۳۹۷-۰۵-۱۳در حالی که برخی از دستگاههای اندرویدی همراه با یک مرورگر فایلی از پیش ساخته شده ارائه میشوند، برخی دیگر فاقد چنین برنامهای هستند و برخی دیگر تنها یکسری امکانات اولیه ارائه میکنند. به همین دلیل است که بسیاری از کاربران به سراغ برنامههای مدیریت فایل ثالثی میروند که امکانات متعددی ارائه میکنند. یکی از این امکانات ارسال فایل از طریق وایفای از گوشی به کامپیوتر است.
نرمافزارهای مدیریت فایل پیشرفته یکسری قابلیتهای کاربردی همچون سرور FTP، توانایی ذخیرهسازی دادهها در ابر بدون نیاز به دانلود یک برنامه جداگانه، مشاهده دادهها به روشهای مختلف، جستوجوی پیشرفته و…. ارائه میکنند. یکی از این برنامههای مدیریت فایل قدرتمند Solid Explorer است.
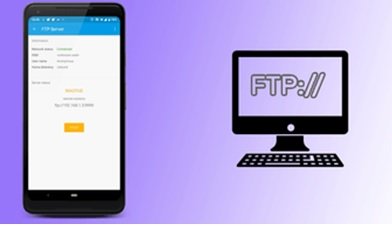
این برنامه به شما اجازه میدهد تا یک FTP Server قدرتمند را به منظور انتقال فایلها از دستگاه اندرویدی به سایر دستگاهها ایجاد کنید. این دستگاه دوم میتواند یک کامپیوتر، گوشی یا تبلت باشد. تنظیم یک سرور FTP کار سادهای است. ما در این مقاله به شما نشان میدهیم چطور یک سرور FTP را از طریق Solid Explorer ایجاد کنید.
چطور یک سرور FTP ایجاد کنیم؟
گام اول، برای استفاده از FTP در Solid Explorer برنامه فوق را از مسیر Solid Explorer FTP دانلود کرده و روی گوشی نصب کنید.
گام دوم، زمانی که برنامه نصب شد، Solid Explorer را اجرا کرده و منوی تنظیمات که در سمت چپ بالای صفحه قرار دارد را لمس کنید. آنرا به سمت پایین پیمایش کرده تا گزینه FTP Server را پیدا کنید. گزینه فوق را لمس کنید.

گام سوم، صفحه مربوط به FTP Server ظاهر میشود. در این صفحه اطلاعاتی در ارتباط با وایفای نشان داده میشود. در این صفحه همچنین آدرس سرور را نیز مشاهده میکنید. دکمه Start را لمس کنید تا FTP Server اجرا شود. این تمام آن کاری است که باید روی اندورید انجام دهید.
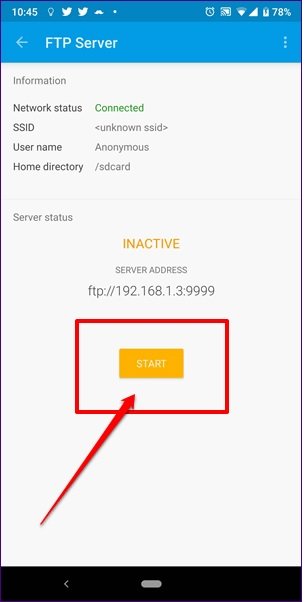
گام چهارم، اکنون فایل اکسپلورر کامپیوتر ویندوزی را باز کرده و آدرس سرور را در نوار آدرس وارد کنید. در مدت کوتاهی فایلهای روی دستگاه اندرویدی روی کامپیوتر شما نشان داده میشود. شما میتوانید فایلها را کپی یا پاک کرده و همچنین فایلهای جدیدی را به آن اضافه کنید.
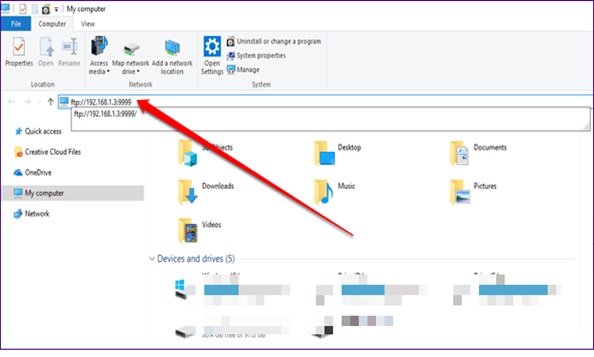
گام پنجم، زمانی که اینکار را انجام دادید، گزینه Stop را روی برنامه اندرویدی لمس کنید تا ارتباط FTP بسته شود.

کاری که شما انجام دادید، ساخت یک ارتباط FTP ابتدایی بود. توجه داشته باشید که در این مرحله شما هیچ نام کاربری یا گذرواژهای را وارد نکردید. به عبارت دقیقتر شما از یک ارتباط ناشناس (Anonymous) برای این منظور استفاده کردید. بهطور پیشفرض سرور FTP در Solid Explorer از یک ارتباط ناشناس استفاده میکند.
ساخت یک FTP Server محافظت شده با گذرواژه
اگر در نظر دارید ارتباط خود را از طریق یک گذرواژه ایمن کنید، مراحل زیر را انجام دهید.
گام اول، برنامه Solid Explorer را اجرا کرده، منوی بالای برنامه را لمس کرده و گزینه FTP Server را لمس کنید.
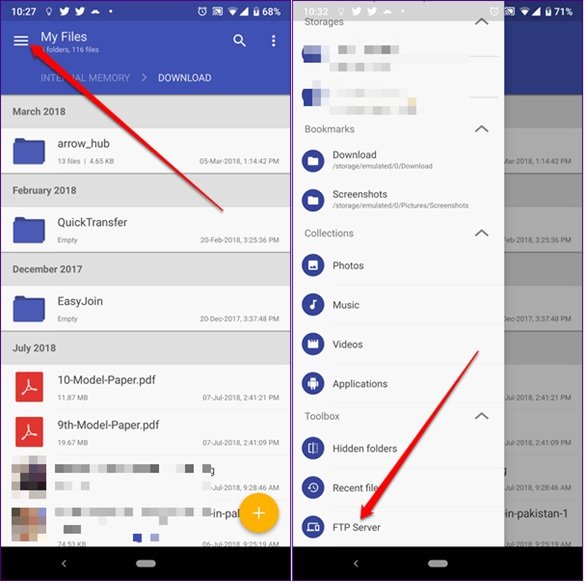
گام دوم، اکنون آیکنی که به شکل سه نقطه عمودی در سمت راست بالای صفحه FTP Server قرار دارد را لمس کرده و تیک کنار دسترسی ناشناس را بردارید.

گام سوم، دومرتبه از طریق همان منو گزینه Set user را انتخاب کرده و گذرواژهای را تعیین کنید.

گام چهارم، در این صفحه آدرس سرور را مشاهده میکنید که پیش از آدرس آیپی کاراکتر @ همراه با نام کاربری همچون admin@ نشان داده شده است.

اکنون روی کامپیوتر ویندوزی آدرس جدید را وارد کرده و کلید اینتر را فشار دهید. در این مرحله فایلهای گوشی اندرویدی به شکل مستقیم نشان داده نمیشود، بلکه پنجره Log On As ظاهر میشود. در این صفحه گذرواژه و نام کاربری که در مرحله قبل وارد کردهاید از شما پرسیده میشود. اگر گذرواژه را صحیح وارد کنید ارتباط برقرار شده و قادر به انتقال فایلها از اندروید به کامپیوتر شخصی خواهید بود.
تغییر پوشه اصلی سرور FTP
بهطور پیشفرض پوشه روت به عنوان پوشه اصلی دستگاه شما از سوی این برنامه در نظر گرفته میشود. اگر در نظر دارید پوشه فوق را تغییر دهید، آیکن برنامه را لمس کرده و سپس گزینه Change directory را انتخاب کنید.

اکنون میتوانید پوشه سرور FTP را تغییر داده و پوشه و مسیر دلخواه خود را مشخص کنید.
بهاشتراکگذاری پوشهها
Solid Explorer به شما اجازه میدهد به جای آنکه کل حافظه داخلی را به اشتراک قرار داده یا مسیر پوشه را تغییر دهید، پوشههایی که در حال مشاهده آنها هستید را به اشتراک قرار دهید. برای این منظور مراحل زیر را انجام دهید.
گام اول، solid explorer را اجرا کرده و پوشه مدنظر روی حافظه داخلی را پیدا کنید. اکنون گزینه سه نقطه عمودی در بالای صفحه را لمس کنید.

گام دوم، زمانیکه اینکار را انجام دادید، دومرتبه از درون منوی برنامه (سه نقطه عمودی) گزینه Share via FTP را انتخاب کنید.
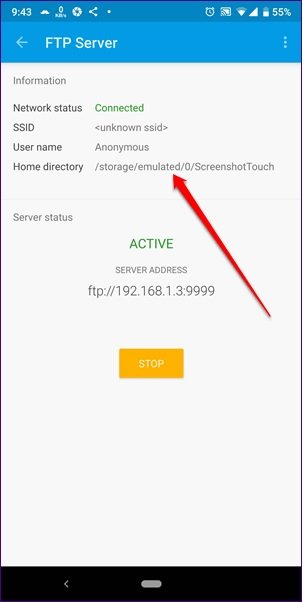
صفحه مربوط به راهاندازی سرور FTP اجرا شده و نام پوشه انتخاب شده مقابل فیلد Home Directory نشان داده میشود.
منبع: ماهنامه شبکه