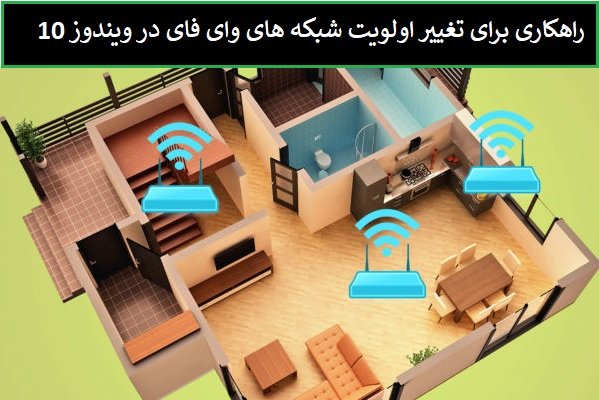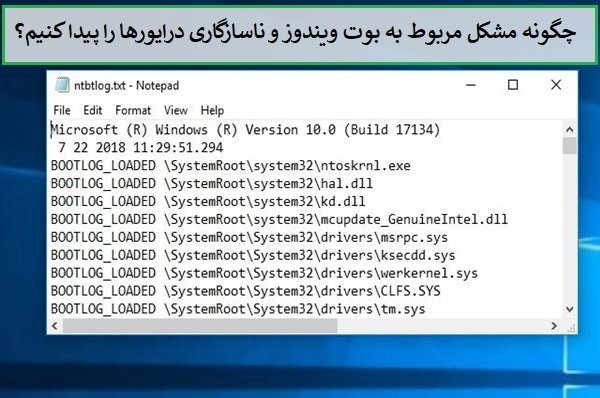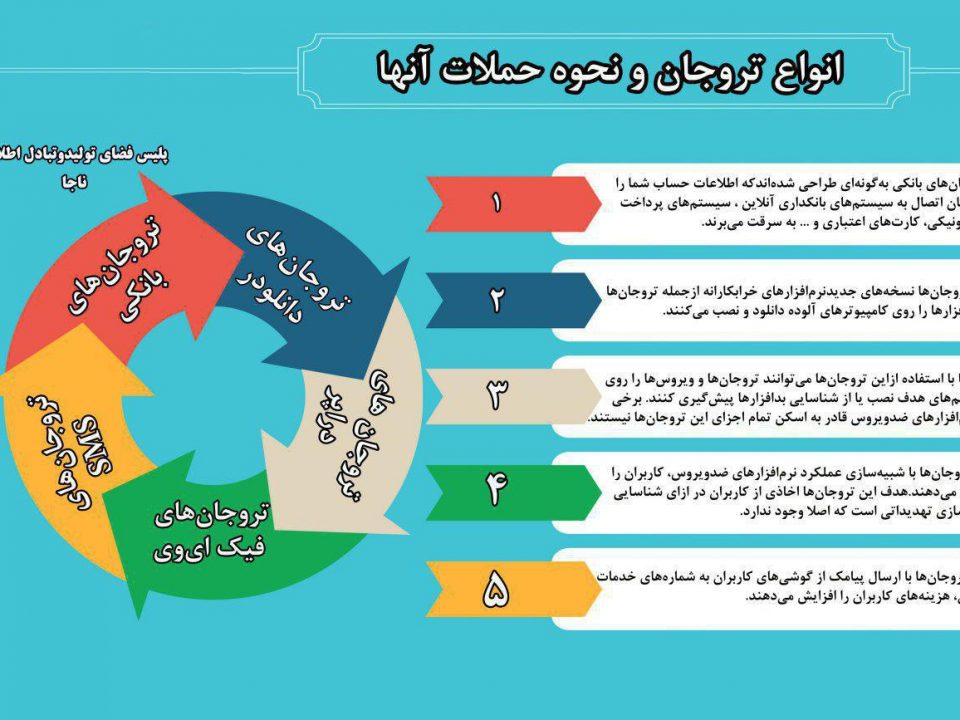- شرکت نوآوران پاسارگاد - ارائه دهنده خدمات اینترنت و شبکه
- 02435246561
- 02435274440
- info@pasargad-isp.com

چگونه مشکل دسترسی مکرر یک برنامه به اینترنت را حل کنیم؟
۱۳۹۷-۰۴-۲۳
معرفی داک استیشن مدل Y-3708 یونیتک
۱۳۹۷-۰۴-۲۳در سیستمعاملهای قدیمی ویندوز کاربران این توانایی را داشتند تا ترتیب شبکههای وایفای را به دلخواه خود مرتب کنند. برای این منظور کاربران از تکنیک خیلی ساده کشیدن و رها کردن نام شبکههای وایفای استفاده میکردند. نگارشهای اولیه ویندوز ۱۰ چنین قابلیتی نداشتند، اما پس از برطرف کردن یکسری مشکلات و بهبود قابلیتهای ویندوز ۱۰ کاربران توانستند به چنین قابلیتی دست پیدا کنند، اما دیگر تکنیک کشیدن و رها کردن در ویندوز ۱۰ کار نمیکند و برای اولویتبندی شبکههای وایفای باید به شیوه دستی اینکار را انجام دهید.
به نظر میرسد مفهوم اولویتبندی شبکههای وایفای نه تنها برای مایکروسافت، بلکه برای اپل نیز حائز اهمیت بوده است. به واسطه آنکه کاربران مک نیز قادر هستند چنین کاری را انجام دهند. اولویتبندی شبکههای وایفای به این دلیل مورد توجه است که شما با مرتب کردن آنها بهطور مثال به ویندوز ۱۰ اجازه میدهید به شکل خودکار به شبکهای که ترافیک بهتری داشته متصل شود و در مقابل به شبکهای که ترافیک آن تعریف چندانی ندارد بهطور خودکار متصل نشود. برای آنکه بتوانید از چنین قابلیتی در ویندوز ۱۰ استفاده کنید باید یکسری تغییرات در پیکربندی مربوط به تنظیمات وایفای در ویندوز ۱۰ اعمال کنید. در سیستمعاملهای قدیمیتر ویندوز شما از طریق تکنیک کشیدن و رها کردن گزینههای مربوط به شبکههای وایفای اینکار را انجام میدادید، اما در ویندوز ۱۰ چنین قابلیتی وجود ندارد. به عبارت دقیقتر، ویندوز ۱۰ به شما اجازه نمیدهد روی شبکه وایفایی که مدنظر دارید کلیک کرده و در ادامه آنرا به مکان موردنظر کشیده و رها کنید. برای این منظور ویندوز ۱۰ دو دستور کارآمد در اختیار شما قرار میدهد که از طریق محیط خط فرمان قابل اجرا هستند.
اولویتبندی شبکههای وایفای از طریق محیط خط فرمان
گام اول، در کادر جستوجوی ویندوز ۱۰ عبارت cmd را تایپ کرده، روی گزینه پیدا شده کلیک راست کرده و گزینه Run as administrator را انتخاب کنید.

گام دوم، در پنجره ظاهر شده کلید Yes را فشار هید.
گام سوم، اکنون دستور netsh wlan show profiles را تایپ کرده و کلید اینتر را فشار دهید. فهرستی از همه شبکههای وایفایی که از سوی کامپیوتر شما شناخته شده است و اطلاعات مربوط به آن شبکهها (گذرواژهها) در ویندوز ۱۰ ذخیره شده نشان داده میشود. نام شبکههایی که قرار است ترتیب آنها را تغییر دهید را یادداشت کنید.

گام چهارم، اکنون دستور زیر را تایپ کنید.
netsh wlan set profileorder name=”wifi-name” interface=”interface-name” priority=#
در این دستور به جای wifi-name و interface-name باید نام شبکه و نام واسطی که در گام قبل یادداشت کردهاید را قرار دهید. در انتهای این دستور به جای کاراکتر # باید اولویت شبکه وایفای دلخواهی که تعیین کردهاید را مشخص کنید. پس از تنظیم پارامترهای موردنظر دکمه اینتر را فشار دهید.

گام پنجم، دستور netsh wlan show profiles را دومرتبه تایپ کرده و کلید اینتر را فشار دهید تا تغییرات به وجود آمده را مشاهده کنید. همانگونه که مشاهده میکنید اولویت شبکهها به صورتی که مدنظر ما بود تغییر پیدا کرده است.

منبع: ماهنامه شبکه