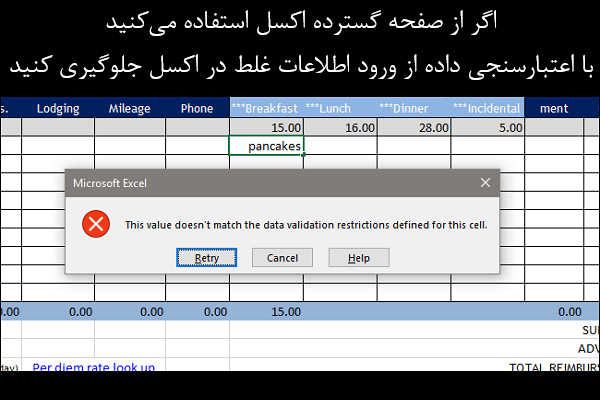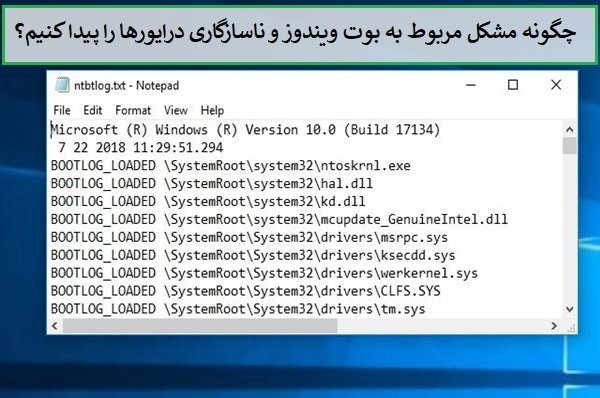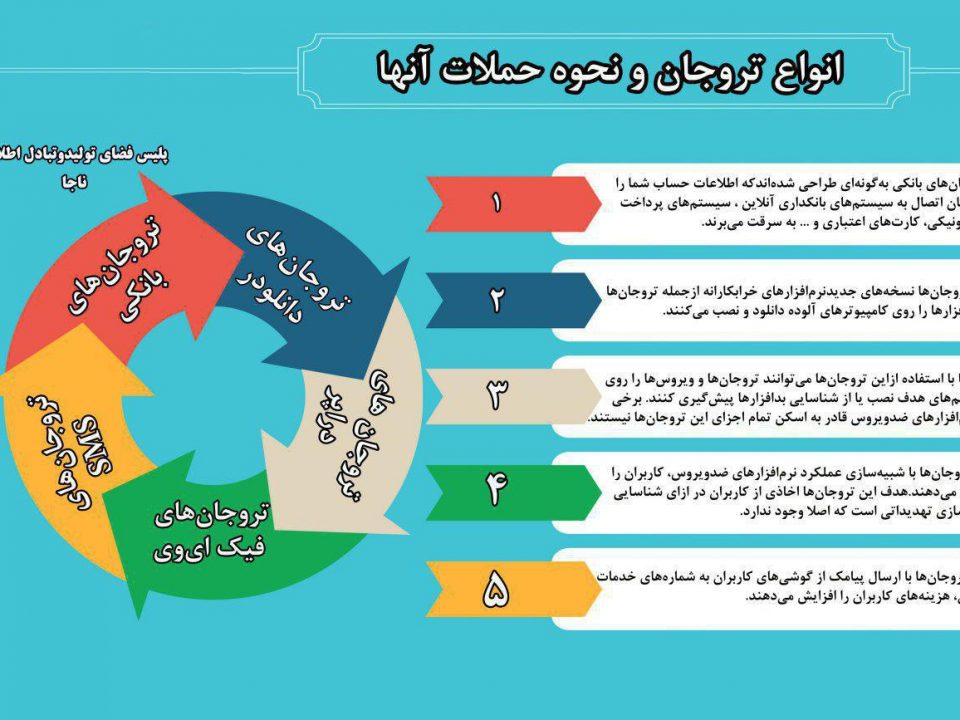- شرکت نوآوران پاسارگاد - ارائه دهنده خدمات اینترنت و شبکه
- 02435246561
- 02435274440
- info@pasargad-isp.com

هفت راهکار برای آنکه فایلها و سایتها را بدون نصب ضدویروس اسکن کنیم
۱۳۹۷-۰۲-۲۴
اطلاعیه تکمیلی مرکز ماهر در خصوص نقص امنیتی تجهیزات سیسکو
۱۳۹۷-۰۲-۲۴اگر برای گردآوری اطلاعاتی که از سایرین میگیرید از صفحات گسترده اکسل استفاده میکنید، اما فکر میکنید که خانههای آنها که به دقت آنها را طراحی و مرتب کردهاید اغلب با اطلاعات غلط پر میشوند، اعتبارسنجی دادهها کمک بزرگی بهشما میکند.
با استفاده از این ابزار میتوانید خانههای خاص و ویژه را تنها محدود به دادههایی کنید که فرمت آنها مطابق همان چیزی باشد که مدنظرتان است. اگر یکی از کاربران دادهای را غیر از چیزی که تعیین کردهاید وارد کند، بهعنوان مثال در گزارش هزینهها بهجای هزینه پرداخت شده عبارت “خوردن غذا در فرودگاه” را وارد کند، اکسل از پذیرفتن آن خودداری میکند تا زمانیکه فرمت درست وارد شود. این ابزار برای جلوگیری از هدررفتن وقت شما از اهمیت زیادی برخوردار است.
بهعنوان مثال، در شکل زیر صفحه گسترده گزارش هزینهها را مشاهده میکنید. فرض کنید میخواهیم این گزارش را بهگونهای تنظیم کنیم که تنها مقادیر عددی در قالب پول رایج (مثلا چند رقم، ممیز، و در آخر دو رقم دیگر) داخل خانههای مشخص وارد شود.
ابتدا، خانههایی که قرار است محدود شوند را انتخاب کنید.

در قسمت Ribbon زبانه “Tab” را انتخاب کنید و سپس روی دکمه “Data Validation” کلیک کنید. اگر پنجرهای که در آن کار میکنید بهاندازه تمام صفحه نیست و نمیتوانید برچسبها را ببینید، آیکون موردنظر دو جعبه افقی دارد، یکی با علامت تیک سبز رنگ و دیگری با یک دایره متقاطع قرمز.

در پنجره Data Validation یا همان اعتبارسنجی دادهها، به زبانه “Settings” بروید و روی منوی کشویی “Allow” کلیک کنید. در این قسمت، میتوانید نوع خاص دادهای که برای سلولهای انتخابی درنظر دارید را مشخص کنید. مثلا، در گزارش هزینهها، کاربران باید یک عدد با دو رقم اعشار وارد کنند، بههمین دلیل گزینه “Decimal” را انتخاب میکنیم. میتوانید موارد دیگر هم انتخاب کنید، متن، زمان یا تاریخ، متن با طول خاص، یا حتی اعتبارسنجی موردنظر خودتان.

هر چیزی که در منوی کشویی “Dropdown” انتخاب کنید روی تمام گزینههای موجود در زبانه “Settings” تأثیر میگذارد. از آنجاییکه، ما میخواهیم یک عدد مرتبط با پول رایج وارد خانه اکسل شود، در منوی کشویی “Data” گزینه “between” را انتخاب میکنیم. سپس، حداقل مقدار را “۰.۰۰” و حداکثر مقدار را “۱۰۰۰۰.۰۰” تعیین میکنیم. این بازه خیلی بیشتر از چیزی است که نیاز داریم.

در پایان، روی “OK” کلیک کنید تا تنظیمات ذخیره شود و بعد، آن را تست کنید. بهطور مثال، اگر در قسمت قیمت صبحانه، بهجای هزینه غذای خورده شده عبارت “پنکیک” را وارد کنیم با پیام خطا روبرو میشویم.

با این کار، از وارد کردن اطلاعات با فرمت نادرست جلوگیری میشود. اما هیچ فیدبکی به کاربر برای دانستن نوع دادهای که باید وارد کند داده نمیشود. پس، اجازه دهید این مشکل را هم حل کنیم.
بهپنجره Data Validation برگردید. دو حق انتخاب دارید (اگر بخواهید میتوانید از هر دو استفاده کنید). میتوانید زبانه “Input Message” را انتخاب کنید که یک ابزار پاپآپ روی صفحه ظاهر میشود تا برای کاربر مشخص کند که در خانه موردنظر چه نوع دادهای باید وارد شود. میتوانید زبانه “Error Alert” را انتخاب کنید تا نوع خطای نمایش داده شده را سفارشیسازی کنید.
ابتدا سراغ زبانه “Input Message” میرویم. اول از همه، مطمئن شوید که گزینه “Show input message when cell is selected” فعال باشد. سپس، یک عنوان و یک متن برای پیامتان مشخص کنید. همانطور که در تصویر زیر میبینید، با کلیک بر روی یکی از سلولها متوجه میشوید که چه نوع دادهای باید وارد آن شود.

در زبانه “Error Tab”، میتوانید مشخص کنید که در هنگام وارد کردن داده نامناسب در داخل سلول، چه پیام خطایی نمایش داده شود. حتما گزینه “Show error alert after invalid data is entered” روشن باشد. از منوی “Style” یک شیوه نمایش را مشخص کنید. میتوانید از Stop (یک دایره قرمز با علامت X)، یا پیام Warning (مثلث زرد با علامت تعجب)، یا Information (دایره آبی با کاراکتر “i”) استفاده کنید.
برای پیام خود یک عنوان تعیین کنید و سپس خود متن را تایپ کنید. در پایان روی “OK” کلیک کنید.

حالا اگر کسی دادهای وارد کند که فرمت آن متفاوت باشد، پیام خطای نمایش داده شده میتواند تا اندازهای به وی کمک کند.

تنظیم اعتبارسنجی داده کمی زمانبر است، اما میتواند در پایان تا حدود زیادی در وقت شما صرفهجویی کند. حتی برای جلوگیری از اشتباهات خودتان هم مفید است.