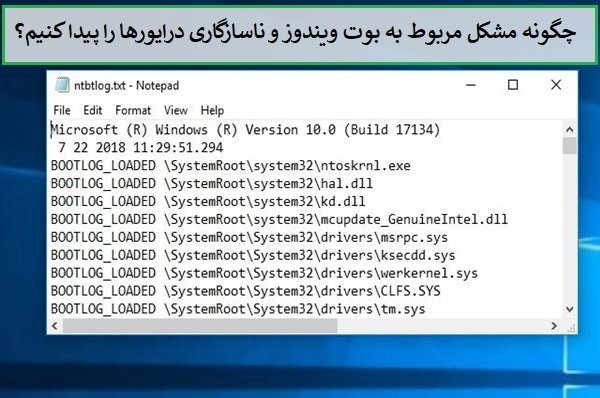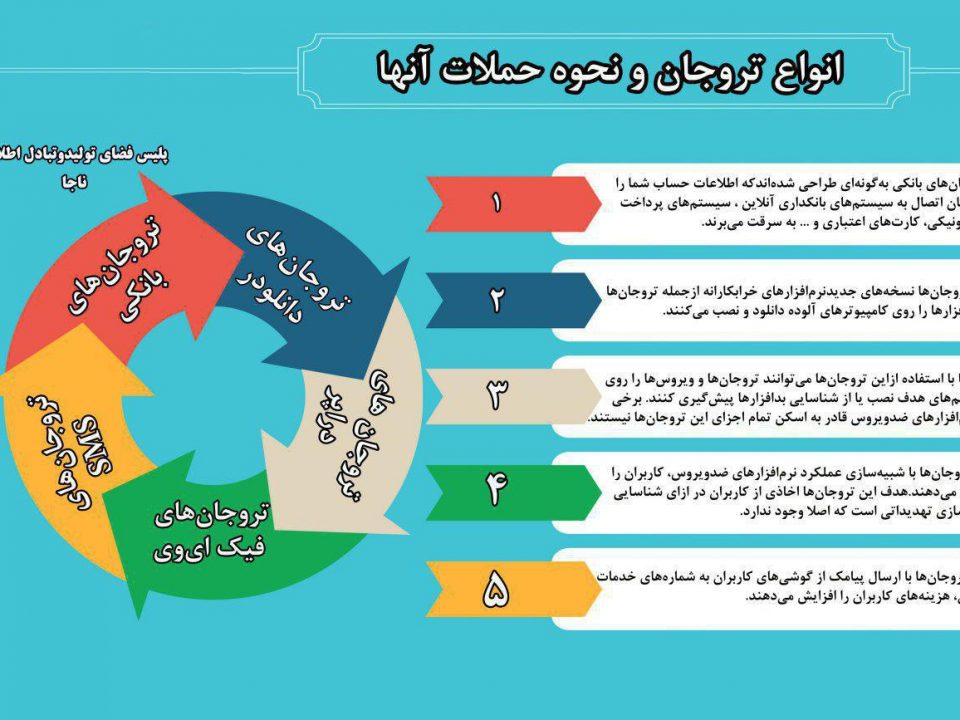- شرکت نوآوران پاسارگاد - ارائه دهنده خدمات اینترنت و شبکه
- 02435246561
- 02435274440
- info@pasargad-isp.com

URL و URI چه تفاوتی با هم دارند؟
۱۳۹۷-۰۱-۲۶
پیامرسان سروش ۵ میلیونی شد
۱۳۹۷-۰۱-۲۶شماره یک، محدود کردن و نظارت بر پهنای باند از طریق گزینه Meter
در یک اتصال محدود یا همان metered ویندوز همه بهروزرسانیها را دانلود نمیکند، بلکه تنها بهروزرسانیهای مهم و ضروری را دریافت میکند. همچنین دانلود برنامهها از فروشگاه ویندوز استور نیز غیر فعال شده و در نهایت سایر بهروزرسانیهای مربوط به نرمافزارها نیز دریافت نمیشوند. برای آنکه ارتباط اینترنتی خود را به شکل Metered در آورید به مسیر Settings > Network & Internet > Wi-Fi رفته و سپس شبکهای که در حال حاضر به آن متصل شدهاید را انتخاب کرده و در ادامه گزینه Metered connection > Set as metered connection را فعال کنید.

پس از انجام اینکار شما همیشه میتوانید بهروزرسانیها را به شکل دستی دانلود کرده و نصب کنید. همچنین با مراجعه به مسیر Settings > Update & Security > Windows Update > Advanced options میتوانید به ویندوز اجازه دهید حتا زمانی که وضعیت اینترنت خود را محدود مشخص کردهاید بهروزرسانی را دریافت کند.
شماره دو، متوقف کردن بهروزرسانیها در یک بازه زمانی هفت روزه
مایکروسافت گزینه دیگری در اختیار کاربران قرار داده که به شکل موقت مانع دریافت بهروزرسانیها شوند. این گزینه بیشتر زمانی مناسب است که شما احتیاج دارید وقفهای سریع در دریافت بهروزرسانیها به وجود آورده و در فرصت مناسبی به ویندوز اجازه انجام اینکار را به دهید. این گزینه در دسترس کاربران ویندوز ۱۰ هوم قرار ندارد. برای فعالسازی این گزینه به مسیر Settings > Update & Security > Windows Update > Advanced options رفته و گزینه Pause Updates را روشن کنید. اکنون بهروزرسانیها در مدت زمان هفت روز آینده دریافت نخواهند شد.

در صورت اعمال این تنظیم در زمان دریافت بهروزرسانیها ویندوز دکمهای به نام Resume در اختیارتان قرار میدهد. با کلیک روی این گزینه دریافت بهروزرسانیها ادامه پیدا میکند.
شماره سه، دریافت اعلانی پیش از آنکه بهروزرسانیها دانلود شوند
شما میتوانید ویندوز ۱۰ به گونهای تنظیم کنید که هر زمان بهروزرسانیها در دسترس قرار گرفتند این موضوع را به شما اطلاع دهد تا به صورت دستی آنها را دریافت کنید. این گزینه برای کاربرانی مناسب است که پهنای باند یا ارتباط اینترنتی محدودی دارند. متاسفانه این ترفند تنها زمانی کار میکند که شما به Group Policy Editor دسترسی داشته باشید. برای بهرهمندی از این گزینه در کادر جستوجوی ویندوز عبارت Edit Group Policy را وارد کرده و کلید اینتر را فشار دهید. اکنون به مسیر Computer Configuration > Administrative Templates > Windows Components > Windows Update رفته و گزینه Configure Automatic Updates را باز کنید. گزینه Configure automatic updating که در این بخش قرار دارد را فعال کرده و در ادامه ۲ – Notify for download and notify for install را انتخاب کنید.

در آینده هر زمان بهروزرسانی از سوی مایکروسافت ارائه شود، شما اعلانی به صورت You need some updates را در Action Center ویندوز مشاهده میکنید. با کلیک کردن روی این گزینه به بخش Windows Update وارد میشوید که دکمه Download را در اختیار شما قرار میدهد. فعال کردن این تنظیم باعث میشود همه گزینههایی که در windows update قرار دارند غیرفعال شوند.
شماره چهار، تاخیر در دریافت بهروزرسانیها تا زمانی که ایمن اعلام شوند
این گزینه برای زمانهایی ایدهآل است که در نظر دارید تنها پس از آنکه با ثبات بودن یک بهروزرسانی را دریافت کرده و نصب کنید. تاخیر در دریافت بهروزرسانیها مانع از آن میشود که سیستم دچار مشکلات ناخواسته شود. در این حالت پس از سپری شدن زمان موردنظر ویندوز بهطور خودکار فرآیند دریافت بهروزرسانیها را از سر میگیرد. برای این منظور در Group Policy Editor به مسیر Computer Configuration > Administrative Templates > Windows Components > Windows Update > Windows Update for Business رفته و گزینه Select when Preview Builds and Feature Updates are received را باز کنید.

گزینه فوق را فعال کرده و در ادامه بازه زمانی مدنظر خود را انتخاب کنید.
شماره پنج، محدود کردن دریافت بهروزرسانیها در ساعات مشخص
کاربرانی که از ویندوز ۱۰ استفاده میکنند قادر هستند زمانهای مشخصی را برای دریافت بهروزرسانیها تعیین کنند. اینکار باعث میشود تا دستگاه آنها ناخواسته راهاندازی مجدد نشود. برای دسترسی به گزینه یاد شده به مسیر Windows Update > Change active hours بروید.

اکنون بازه زمانی را در محدود ۱۸ ساعته تنظیم کنید.
شماره شش، دریافت بهروزرسانیها را به شکل موقت غیرفعال کنید
در نهایت راهکاری وجود دارد که به شما اجازه میدهد دریافت بهروزرسانی را بهطور کامل (موقتی) یا تا زمانی که کامپیوتر را ریبوت نکردهاید غیرفعال کنید. این گزینه در نسخههای مختلف ویندوز قابل استفاده است. در کادر جستوجو عبارت Administrative Tools را تایپ کرده و روی نتیجه ظاهر شده کلیک کنید. در ادامه به مسیر Services> Windows Update بروید. در پایین این بخش گزینه Service status را انتخاب کرده و روی دکمه Stop کلیک کنید تا قابلیت Windows Update مادامی که کامپیوتر را راهاندازی مجدد نکردهاید غیر فعال شود. در بخش Startup type میتوانید گزینه Disabled را انتخاب کرده تا مانع راهاندازی این گزینه در زمان بوت ویندوز شوید.

توجه داشته باشید هر زمان بهروزرسانی امنیتی ارائه شده یا به شکل دستی بهروزرسانیها را دریافت کنید این گزینه فعال خواهد شد.
منبع: ماهنامه شبکه