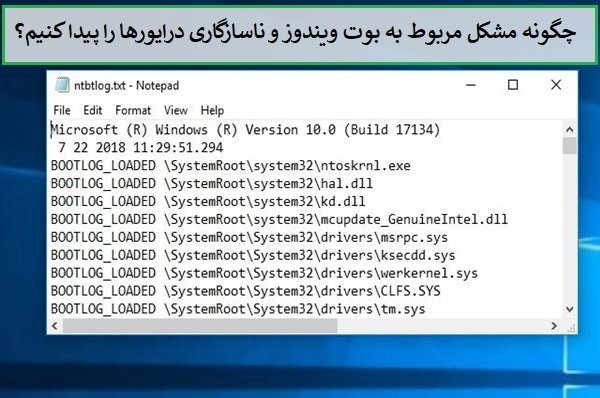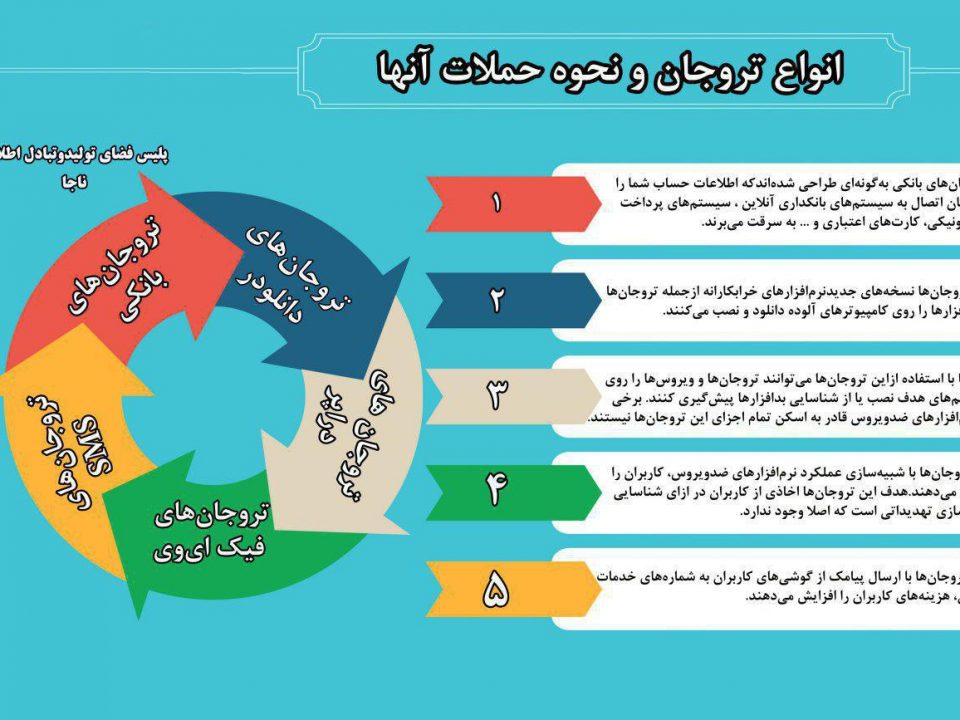- شرکت نوآوران پاسارگاد - ارائه دهنده خدمات اینترنت و شبکه
- 02435246561
- 02435274440
- info@pasargad-isp.com

تشخیص بلادرنگ وسایلی که در حملات DDoS شرکت دارند
۱۳۹۷-۰۲-۰۵
اگر میخواهید هوشمندتر شوید، به این ۱۷ نکته ساده روزانه توجه کنید
۱۳۹۷-۰۲-۰۵با توجه به اینکه بسیاری از دستگاههای حال حاضر انرژی مورد نیاز پورتهای یواسبی را خودشان تامین میکنند، مهم است که بدانیم هر یک از پورتهای یواسبی روی لپتاپ قادر به تامین چه مقدار انرژی هستند؟ نکته بسیار مهمی که باید به آن توجه داشته باشید این است که اگر دستگاهی را به پورتی وصل کنید که آن دستگاه انرژی بیشتری را فراتر از توان یک پورت مورد استفاده قرار دهد احتمال اینکه پورت دستگاه خراب شده یا حتی بدتر از آن یک شوک الکتریکی باعث به وجود آمدن آتشسوزی شود وجود دارد.
باید توجه داشته باشید که همه پورتهای یواسبی با یکدیگر برابر نیستند. دستگاه شما ممکن است از ترکیب پورتهای یواسبی ۲.۰ و ۳.۰ استفاده کند که هر یک خروجیهای متفاوتی داشته باشند. دانستن این موضوع که توان خروجی یک پورت یواسبی چه مقدار است به شما کمک میکند تا مشکلات به وجود آمده در ارتباط با پورتها را حل کنید. بهطور مثال، اگر یک پورت قادر نیست گجتها را در حالت عادی به سرعت شارژ کند ممکن است به واسطه ایرادی در منبع تغذیه باشد که نمیتواند در حد بالایی کار کند. اما برای محاسبه توان خروجی پورتهای یواسبی راهکار سادهای وجود دارد.
چگونه میتوانیم توان خروجی یک پورت یواسبی را بررسی کنیم؟
برای بررسی توان خروجی یک پورت یواسبی در ویندوز به برنامه USBDeveview نیاز دارید.
یک برنامه قابل حمل که بدون نصب روی کامپیوتر نیز قابل استفاده است. زمانی که برنامه را برای اولین بار اجرا کنید، فهرستی از همه دستگاههای یواسبی که اخیرا مورد استفاده قرار دادهاید را مشاهده خواهید کرد. همچنین فهرستی از پورتهای یواسبی نیز به شما نشان داده میشود. پورتهایی که به تازگی روی ماشین شما فعال بودهاند به شکل هایلایت شده نشان داده میشوند.

برای مشاهده جزییات مربوط به یک پورت، باید دومرتبه روی نام پورت موردنظر کلیک کنید. در این حالت همه اطلاعاتی مرتبط با پورت انتخاب شده و اینکه آخرین مرتبه چه زمانی مورد استفاده قرار گرفته را مشاهده خواهید کرد. برای اطلاع از توان خروجی باید به مقدار نشان داده شده در فیلد Power توجه کنید. این فیلد به شما نشان میدهد یک پورت قادر است چند میلیآمپر توان الکتریکی تولید کند. زمانی که روی یک پورت فعال کلیک میکنید در پنجره توضیحات اطلاعات مفصل و جامعی در ارتباط با دستگاهی که به کامپیوتر متصل شده است مشاهده خواهید کرد. با کلیک راست کردن روی هر یک از دستگاههای نشان داده شده قادر هستید ارتباط دستگاه با کامپیوتر را قطع کرده یا دومرتبه وصل کنید. همچنین درایورهایی که در زمان اتصال یک دستگاه به ویندوز مورد استفاده قرار گرفتهاند را نیز نشان میدهد.
منبع:ماهنامه شبکه