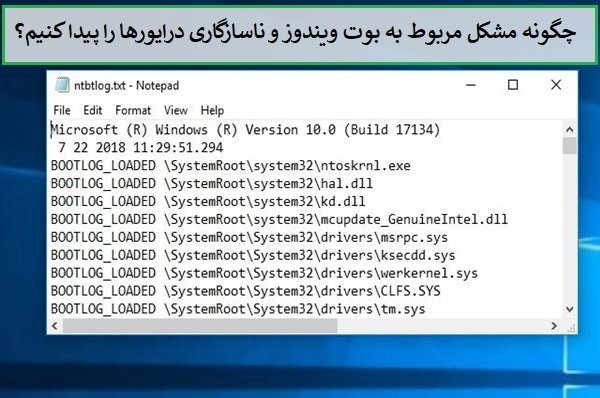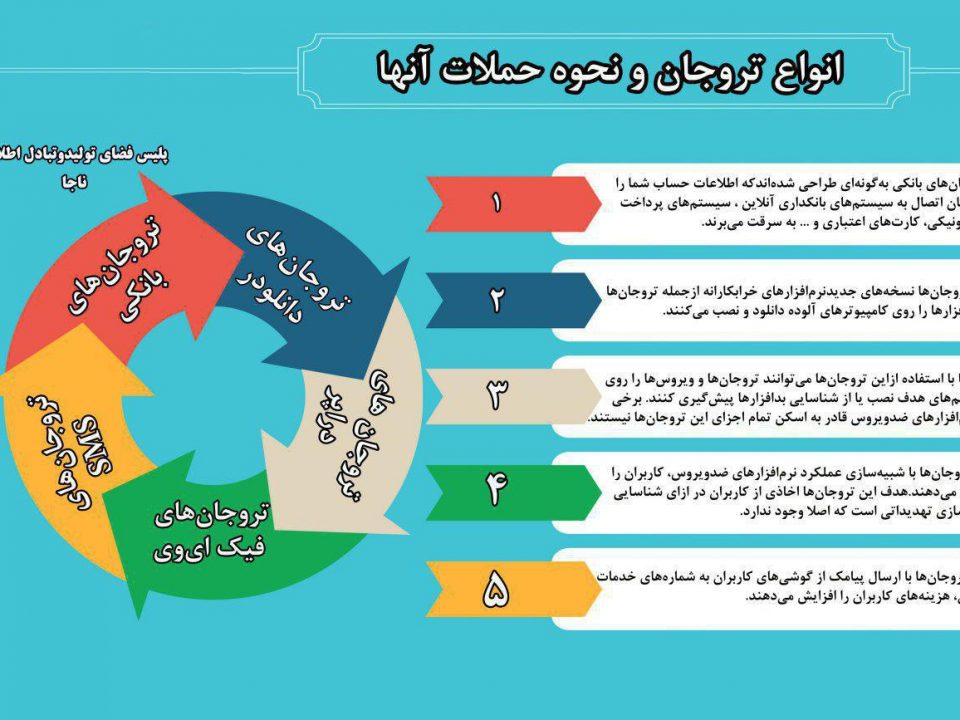- شرکت نوآوران پاسارگاد - ارائه دهنده خدمات اینترنت و شبکه
- 02435246561
- 02435274440
- info@pasargad-isp.com

انواع تروجان ها
۱۳۹۷-۰۵-۱۴زمانی که با یک مشکل جدی در ویندوز روبرو میشوید، در اولین گام به سراغ درایورهای سیستم خود میروید. در اغلب موارد برای حل مشکلات باید تا حد امکان در ارتباط با درایورهایی که بارگذاری شدهاند اطلاعات لازم را جمعآوری کنید. این اطلاعات به شکل قابل توجهی در عیبیابی سیستم به شما کمک میکنند. خوشبختانه، ویندوز قابلیتی به نام boot log دارد که برای درایورها یک فایل گزارش ایجاد میکند. هر زمان سیستم شما راهاندازی میشود اطلاعات مربوط به درایورها در فایل گزارش ثبت میشود. اما چطور میتوانیم این قابلیت را فعال کرده و از آن استفاده کنیم.
نحوه فعالسازی Boot log با استفاده از دستور msconfig
گام اول، سادهترین راه برای فعالسازی boot log در ویندوز بهکارگیری System Configuration Tools است. برای این منظور کلیدهای Win+R روی صفحهکلید را فشار داده و سپس دستور msconfig را درون آن وارد کرده و کلید اینتر را فشار دهید.

گام دوم، در پنجره ظاهر شده به زبانه Boot رفته، سیستمعامل موردنظر را انتخاب کرده و تیک مربوط به گزینه Boot Log را فعال کنید. پس از انجام اینکار روی دکمه Apply کلیک کنید.
گام سوم، شما با موفقیت توانستید ویژگی Boot log را فعال کنید. اکنون ویندوز به شما پیغامی مبنی بر راهاندازی سیستم نشان میدهد. اگر مشغول انجام کار خاصی هستید، فرآیند راهاندازی را میتوانید به زمان دیگری موکول کنید. اگر روی دکمه Restart کلیک کنید، سیستم راهاندازی شده و قابلیت فوق روی ویندوز فعال خواهد شد.

گام چهارم، پس از راهاندازی سیستم، شما میتوانید هر زمان که نیاز داشتید به فایل گزارش دسترسی پیدا کنید. برای انجام اینکار فایل اکسپلورر را باز کرده و به مسیر C:\Windows بروید. فایل متنی ntbtlog.txt را پیدا کرده و دوبار روی آن کلیک کنید.

گام پنجم، در فایل گزارش شما همه درایورهایی که در زمان راهاندازی ویندوز به درستی بارگذاری شده یا نشدهاند را مشاهده خواهید کرد.

بررسی این فایل به شما نشان میدهد چه درایوری بارگذاری نشده یا کدامیک از درایورها باعث بروز مشکل شدهاند که با غیرفعال کردن آنها مشکلات برطرف میشوند. توجه داشته باشید که پس از حل مشکلات بهتر است ویژگی Boot log را غیرفعال کنید. به دلیل اینکه ویندوز در هر بار راهاندازی سیستم اطلاعات مربوط به فرآیند بوت را به فایل ntblog.txt وارد کرده و به این شکل حجم فایل فوق به سرعت افزایش پیدا میکند. برای غیر فعال کردن این ویژگی کافی است تیک مربوط به Boot log که در مرحله قبل فعال کرده بودید را غیرفعال کنید.
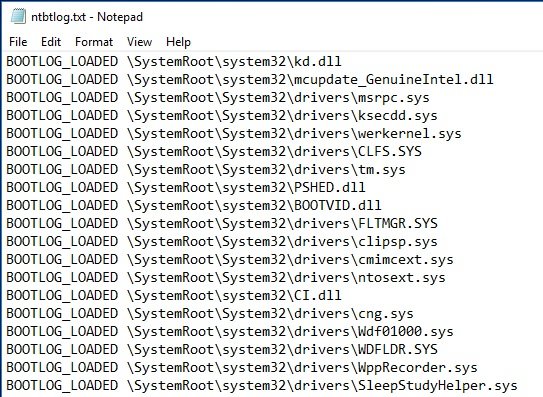
فعال کردن Boot Log از طریق خط فرمان
شما میتوانید ویژگی فوق را از طریق ابزار خط فرمان BCDEdit نیز فعال کنید.
گام اول، در منوی جستوجوی ویندوز ۱۰ عبارت cmd را وارد کرده، روی گزینه پیدا شده کلیک راست کرده و سپس گزینه Run as administrator را انتخاب کنید.
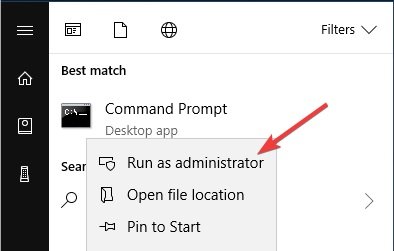
گام دوم، قبل از فعالسازی boot log در ابتدا باید نوع سیستمعامل خود را مشخص کنید. مشخص کردن نوع سیستم در ارتباط با سامانههایی انجام میشود که روی آنها بیش از یک سیستمعامل نصب شده است. در نتیجه باید شناسه مربوط به سیستمی که در نظر دارید فایل گزارش در ارتباط با آن ایجاد شود را مشخص کنید. اگر از یک سیستمعامل روی سامانه خود استفاده میکنید همانند تصویر زیر عبارت current را مشاهده میکنید. برای آنکه شناسه مربوط به سیستمعامل خود را به دست آورید دستور bcdedit را در محیط خط فرمان اجرا کرده و سپس در بخش Windows Boot Loader به مقداری که مقابل آن درج شده (current) دقت کنید.

گام سوم، پس از پیدا کردن شناسه مربوط به سیستم که در این حالت current به معنای سیستمعامل فعال است، دستور زیر را اجرا کرده و کلید اینتر را فشار دهید.
bcdedit /set {current} bootlog yes
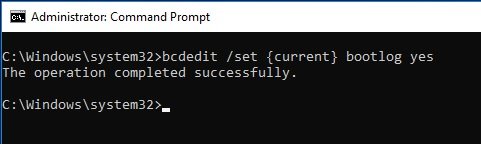
گام چهارم، اکنون باید سیستم را راهاندازی مجدد کرده و سپس به مسیری که فایل مربوط به گزارش درایورها در آن قرار گرفته است یعنی مسیر C:\Windows\ntbtlog.txt بروید.
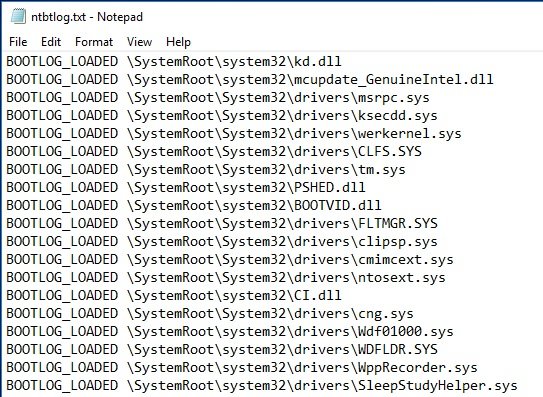
زمانی که فرآیند عیبیابی به پایان رسید، بهتر است ویژگی ثبت گزارش را غیر فعال کنید. برای غیرفعالسازی از طریق خط فرمان، دستور زیر را اجرا کنید.
bcdedit /set {current} bootlog no

با این راهکار به راحتی میتوانید مشکلات مربوط به ناسازگاری درایورها را پیدا کنید.
منبع: ماهنامه شبکه