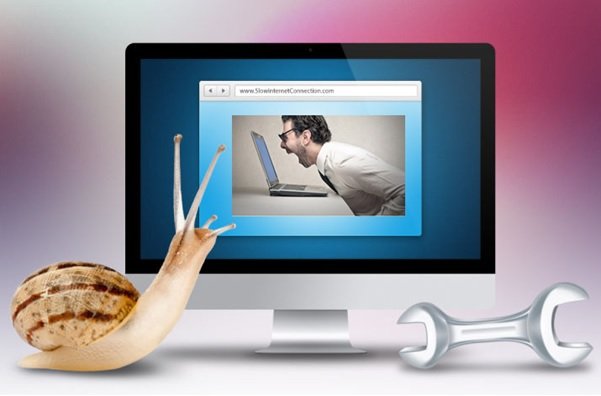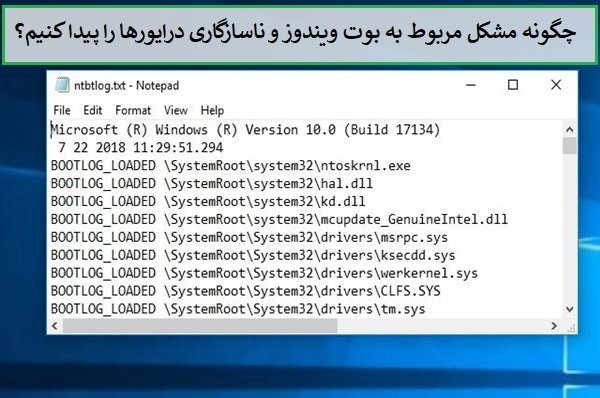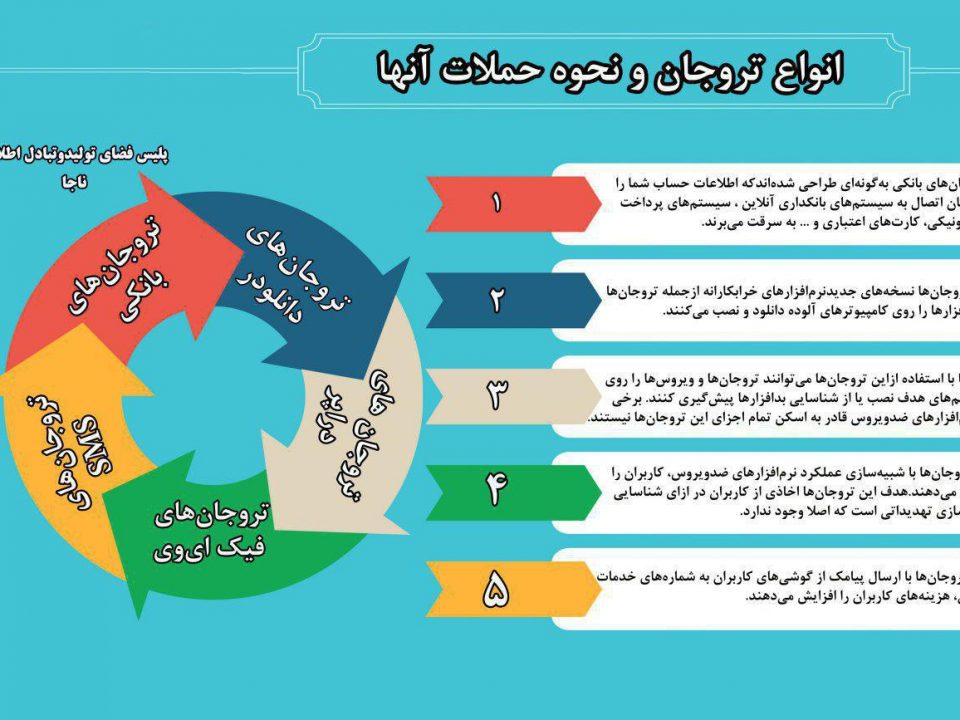- شرکت نوآوران پاسارگاد - ارائه دهنده خدمات اینترنت و شبکه
- 02435246561
- 02435274440
- info@pasargad-isp.com

امنیت هویت خود را در اینترنت جدی بگیرید!
۱۳۹۷-۰۲-۰۲
چه تفاوتی بین SD-WAN و iWAN وجود دارد؟
۱۳۹۷-۰۲-۰۲پرسشی که بسیاری از کاربران مطرح میکنند این است که با وجود داشتن کامپیوتری قدرتمند چرا پس از مدتی سرعت کامپیوتر آنها به شکل محسوسی کاهش پیدا کرده است؟ عوامل مختلفی در این زمینه نقش دارند، اما یک موضوع روشن است، کند شدن کامپیوتر سرعت انجام کارها را پایین آورده و روی بهرهوری شما تاثیر منفی میگذارد.
چرا کامپیوترها کند میشوند؟
برای آنکه علت کند شدن سرعت کامپیوتر خود را متوجه شوید ابتدا باید به رفتارهایی که سامانه از خود نشان میدهد توجه کنید. اصلیترین دلایلی که باعث کندی سرعت کامپیوتر میشوند عبارتند از: کم بودن حافظه اصلی، عدم راهاندازی مجدد کامپیوتر، بدافزار، نگهداری ضعیف، وجود فایلهای موقت زیاد و ویروسها.
شماره یک نصب بیش از اندازه برنامهها
اولین کاری که مردم در زمان خرید کامپیوتر جدید انجام میدهند، نصب انواع مختلفی از برنامههای کاربردی است. نصب برنامههای مختلف ایرادی ندارد، اما هر برنامه نصب شده به میزان قابل توجهی منابع سیستمی شما را مصرف میکند.
برنامهها حافظه اصلی کامپیوتر را مصرف میکنند
بیشتر توسعهدهندگان برنامههای کاربردی تمایل دارند تا برنامههای آنها در پسزمینه هم اجرا شود. اینکار باعث میشود تا برنامه آنها از طریق تسکبار به راحتی در دسترس قرار داشته باشد. در مدت زمان نصب یک برنامه کاربردی باید اطمینان حاصل کنید که اگر گزینهای در ارتباط با اجرای برنامه در پسزمینه را مشاهده کردید، گزینه No را انتخاب کنید.
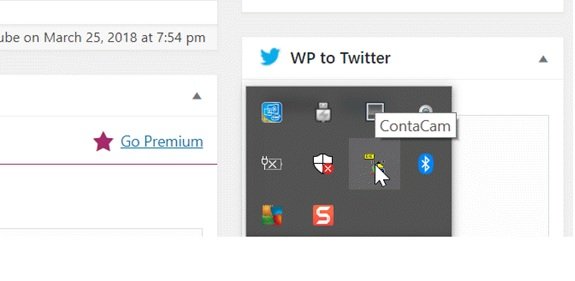
مشکلی که اجرای برنامهها در پسزمینه دارد این است که هر یک از آنها حافظه اصلی کامپیوتر را بدون دلیل مصرف میکنند. شما از طریق ابزار Task Manager و مرتب کردن فرآیندها در ستون by memory میزان حافظهای که هر برنامه مصرف کرده را مشاهده میکنید.

ممکن است در این ستون برنامههایی را پیدا کنید که هیچگاه آنها را اجرا نکردهاید. با انتخاب هر برنامه و انتخاب End Task میتوانید به اجرا برنامه خاتمه دهید.
اجرای برنامهها در زمان راهاندازی سیستم
توسعهدهندگان نرمافزار همچنین به دنبال آن هستند تا برنامه آنها به گونهای روی سامانه کاربران نصب شود که در زمان راهاندازی کامپیوتر اجرا شود. اما گزینهای برای حل این مشکل وجود دارد. برای آنکه مانع از آن شوید تا هر برنامهای در زمان راهاندازی سیستم اجرا شود روی منوی استارت کلیک کرده و در ادامه در دیالوگ Run عبارت MSCONFIG را وارد کرده و کلید اینتر را فشار دهید. در ویندوز ۱۰ Task Manager را اجرا کرده و به زبانه Startups بروید.

اگر در این صفحه برنامهای را پیدا کردید که نباید اجرا شود به راحتی روی آن کلیک کرده و دکمه Disable را انتخاب کنید.
شماره دو، عدم ریبوت کردن طولانی مدت کامپیوتر
ممکن است از شنیدن این حرف تعجب کنید،. اما برخی از کاربران عادت دارند تا کامپیوتر خود را هر ۳۰ روز یکبار راهاندازی مجدد کنند. کاربرانی که هیچگاه کامپیوتر خود را خاموش نکرده یا در نهایت آنرا hibernate میکنند. اینکار به منظور صرفهجویی در زمان انجام میشود. در نتیجه سامانه آنها به ندرت راهاندازی مجدد میشود. راهاندازی مجدد کامپیوتر از آن جهت خوب است که در اولین گام حافظه اصلی کامپیوتر شما را فلش کرده و اجازه میدهد کامپیوتر با یک حافظه خالی کار کرده که کارایی را به شکل محسوسی افزایش میدهد. دوم آنکه نشتی حافظه را برطرف میکند. برخی از برنامهها به واسطه عدم تسلط برنامهنویسان در زمان ساخت برنامهها با مشکل نشتی حافظه روبرو هستند. یک نشتی حافظه باعث میشود تا حافظه مصرف شده هیچگاه به کامپیوتر بازنگشته و بدون مصرف رها شود. راهاندازی مجدد کامپیوتر باعث پاک شدن این پردازهها از حافظه میشود. در نهایت اگر کامپیوتر شما بهروزرسانیهایی را در یک ماه دریافت کرده باشد با راهاندازی سیستم بهروزرسانیهای مهم امنیتی روی سامانه شما نصب میشود.

فراموش نکنید با خاموش کردن کامل کامپیوتر به میزان قابل توجهی در مصرف انرژی صرفهجویی کردهاید.
شماره سه، کلیک کردن بدون ذرهای تعمل
یکی از رایجترین مشکلاتی که باعث کند شدن سرعت کامپیوتر میشود نصب بدافزارها است. رفتاری که بدافزارها از خود نشان میدهند شباهت خیلی زیادی به برنامههای رایگان دارد. فراموش نکنید زمانی که یک نرمافزار رایگان را نصب میکنید، گزینههای فعال متعددی در اختیار شما قرار میدهد که باید به آنها توجه داشته باشید. بهطور مثال در تصویر زیر نرمافزار IObit’s Driver Booster بدون اطلاع کاربر نصب میشود.
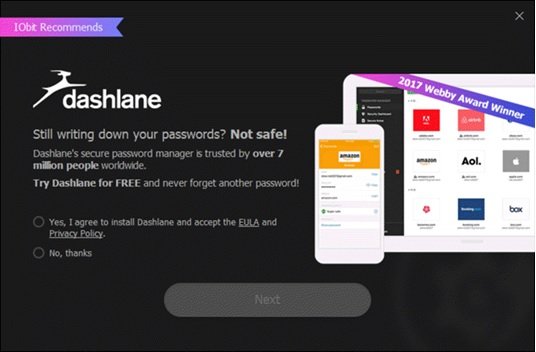
همچنین اکثر نرمافزارهای رایگانی که از آنها استفاده میکنید با شرکتهای تبلیغاتی قرارداد داشته و به اشکال مختلفی تبلیغات را روانه سامانه شما میکنند. بازاریابها به خوبی میدانند که اکثر کاربران در زمان نصب یک نرمافزار گزینه Yes را بدون خواندن یا نگاه کردن کامل به صفحه انتخاب میکنند. در نتیجه بهتر است پیش از دانلود و نصب یک برنامه کمی در مورد آن تحقیق کنید.
شماره چهار، نسبت به نگهداری کامپیوتر بی تفاوت هستید
یکی از رایجترین اشتباهات کاربران بی تفاوتی نسبت به نگهداری کامپیوتر است. اگر نسبت به دیفرگ کردن بی تفاوت باشید ممکن است هارددیسک یا فایلهای سیستمی شما آسیب ببینند.
دیفرگ کردن دیسک درایو
دیفرگ کردن درایوها به ویژه زمانی که نرمافزارها یا فایلهایی روی سامانه خود قرار داده یا پاک میکنید به یکپارچگی و افزایش سرعت دسترسی به فایلها کمک میکند. فایلها و دادهها به شکل مرتب شده روی درایوها قرار نمیگیرند. بیشتر مواقع بلوکها کافی نیستند و ویندوز سعی میکند دادهها را در سگمنتهای مختلف قرار دهد. به مرور زمان، هارددیسک دچار مشکل گسیختگی شده و برای باز کردن یک برنامه ساده مجبور است به سراغ بلوکهای مختلفی برود. به همین دلیل است که بعضی مواقع میشنوید که بازوی دسترسی به صفحات هارددیسک به شدت مشغول به کار است. برای حل این مشکل در ویندوز ۱۰ عبارت defrag را در کادر جستوجو وارد کرده و گزینه Defragment and Optimize Drives را انتخاب کنید.
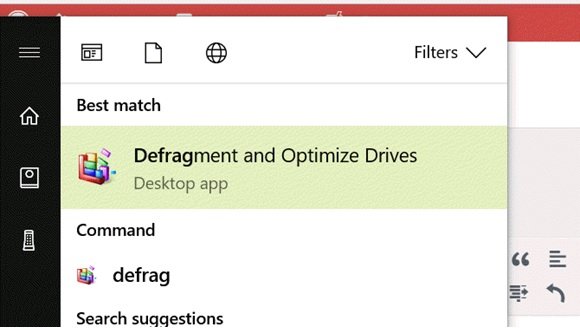
پیشنهاد ما این است که یک زمانبندی مشخص برای اینکار مشخص کنید.
اگر گزینه On روشن نیست روی دکمه Change settings کلیک کرده و یک برنامه زمانبندی مشخص را تنظیم کنید.

ایده بدی نیست که روی دکمه analyze کلیک کنید تا از وضعیت یکپارچگی یا گسیختگی بلوکهای هارددیسک اطلاعی کسب کنید.

برای آنکه وجود بدسکتورها روی درایو خود را بررسی کنید با ابزار chkdsk وضعیت هارددیسک را مورد بررسی قرار دهید. کافی است پنجره cmd را باز کرده و دستور chkdsk c: را در آن وارد کنید.
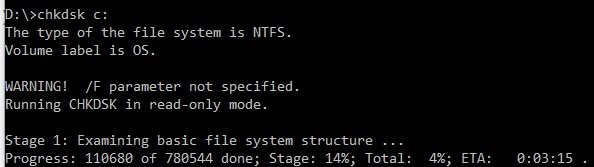
اگر بدسکتوری روی درایو موردنظر وجود داشته باشد این ابزار گزارش مربوطه را ارائه میکند.
شناسایی فایلهای سیستمی خراب
مشکل دیگری که اغلب کاربران با آن روبرو هستند در ارتباط با فایلهای خراب سیستمی است. برای بررسی وضعیت سلامت فایلها پنجره cmd را باز کرده و دستور sfc /scannow را در آن تایپ کرده و کلید اینتر را فشار دهید.
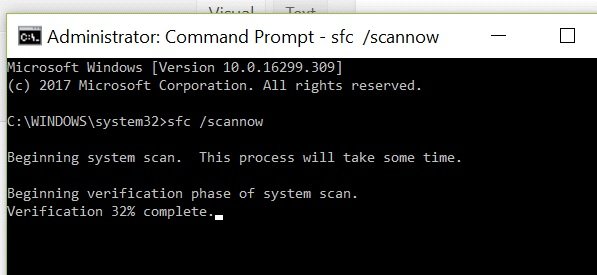
شماره پنج، هرگز فایلهای موقت را پاک نکردهاید
در ویندوز فایلهای موقت اصلی که در بخش کش ویندوز قرار میگیرند باعث کندی سرعت سیستم میشوند.
Recently opened documents: ویندوز فایلهایی که به تازگی باز کردهاید را در این بخش قرار میدهد.
Page Files: اگر از یک حافظه ترکیبی با حافظه اصلی استفاده کرده باشید، ویندوز سعی میکند از page files روی هارددیسک در زمان کم بودن حافظه اصلی استفاده کند.
Browser data: فایلهای اینترنتی کش شده از سایتهایی که بازدید کردهاید به شکل محلی روی کامپیوتر شما قرار میگیرد.
Temporary Windows files: ویندوز بهطور خودکار فایلهای موقتی شبیه به گزارشها و ایمیجها را در قالب یک کار عادی خود ایجاد میکند.
ویندوز بهطور خودکار این فایلها را پاک نمیکند. در نیتجه شما خود باید به شکل دستی اینکار را انجام دهید.
منبع: ماهنامه شبکه