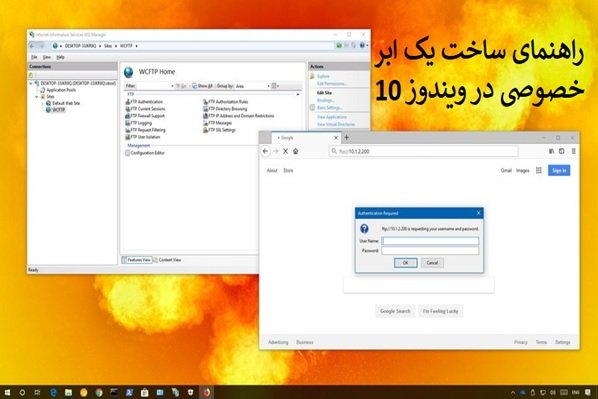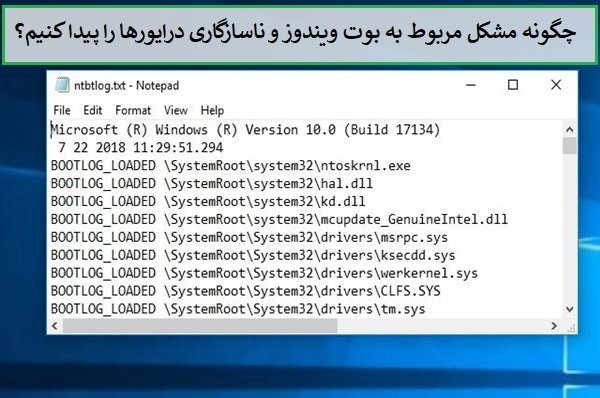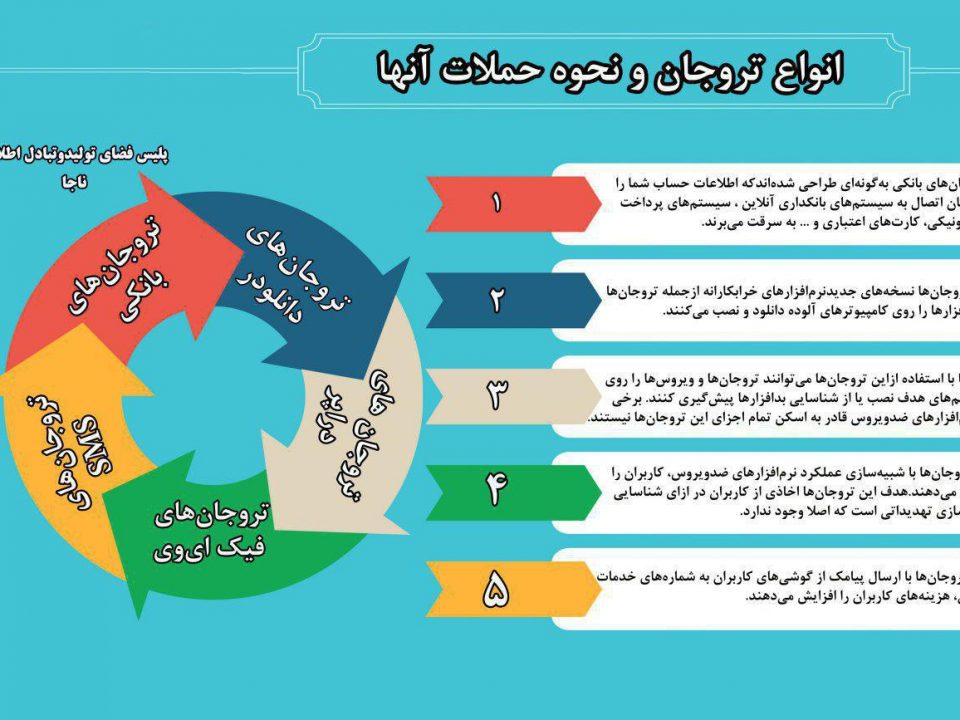- شرکت نوآوران پاسارگاد - ارائه دهنده خدمات اینترنت و شبکه
- 02435246561
- 02435274440
- info@pasargad-isp.com

۱۱ فرمان شبکه در ویندوز که هر مدیر شبکهای باید از آن آگاه باشد
۱۳۹۷-۰۴-۱۶
با فلش درایو USB کامپیوترتان را لاک یا آنلاک کنید
۱۳۹۷-۰۴-۱۶تنظیم و پیکربندی یک سرور FTP در ویندوز ۱۰ یکی از کارآمدترین راهحلهایی است که برای آپلود و دانلود فایلها در دسترستان قرار دارد. این راهکار به شما اجازه میدهد هم به شکل محلی و هم راه دور نه تنها خودتان بلکه همکارانتان نیز به فایلها دسترسی داشته باشند. فراموش نکنید که این راهکار محلی نبوده و شما از طریق اینترنت و به شرطی که از یک آدرس آیپی ثابت استفاده کنید اجازه میدهد به فایلهایی که در برخی موارد حجم بالایی دارند دسترسی داشته باشید. با ما همراه باشید تا شیوه ساخت یک سرور FTP در ویندوز ۱۰ را به شما نشان دهیم.
زمانی که در حال ساخت یک سرور FTP هستید، در حقیقت در حال ساخت یک ابر خصوصی هستید که بهطور کامل در کنترل شما قرار دارد. در نتیجه بدون آنکه هزینه ماهانهای را متحمل شوید با سرعت بالا (بسته به پهنای باند اینترنت) به فایلهای خود دسترسی خواهید داشت. مهمترین مزیت این راهکار در عدم محدودیت اندازه فایلها قرار دارد. به عبارت دقیقتر میتوانید از یک کیلوبایت تا یک ترابایت را به راحتی انتقال داده و با همکاران یا خانواده به اشتراک قرار دهید.
چطور میتوانیم مولفههای سرور FTP را در ویندوز ۱۰ نصب کنیم؟
درست است که ویندوز ۱۰ از تنظیم و پیکربندی سرور FTP پشتیبانی میکند، با این حال باید یکسری مولفهها را به شکل دستی به ویندوز ۱۰ اضافه کنید. برای نصب مولفههای سرور FTP باید کارهای زیر را انجام دهید.
۱.Control Panel را باز کنید.
۲. روی Programs کلیک کنید.
۳. در گروه Programs and Features گزینه Turn Windows features on or off را کلیک کنید.

۴. Internet Information Services را انتخاب کرده و گزینه FTP server را باز کنید.
۵. گزینه FTP Extensibility و FTP Service را انتخاب کنید.
۶. گزینه Web Management Tools را همراه با گزینههای پیشفرض آن انتخاب کنید. اطمینان حاصل کنید گزینه IIS Management Console فعال شده باشد.

۷. دکمه Ok را کلیک کنید.
۸. دکمه Close را کلیک کنید.
زمانی که همه این مراحل را با موفقیت پشت سرگذاشتید، مولفههای سرور FTP روی دستگاه شما نصب خواهند شد.
چطور یک سرور سایت FTP در ویندوز ۱۰ را پیکربندی کنیم؟
پس از نصب مولفههای مورد نیاز، شما باید سرور FTP را روی کامپیوتر خود پیکربندی کنید. این کار با ساخت یک سایت FTP جدید، پیکربندی قواعد دیوارآتش و فراهم آوردن دسترسیهای خارجی انجام میشود.
پیکربندی یک سایت FTP
برای تنظیم یک سایت FTP مراحل زیر را انجام دهید:
۱.Control Panel را باز کنید.
۲. System and Security را کلیک کنید.
۳. Administrative Tools را کلیک کنید.
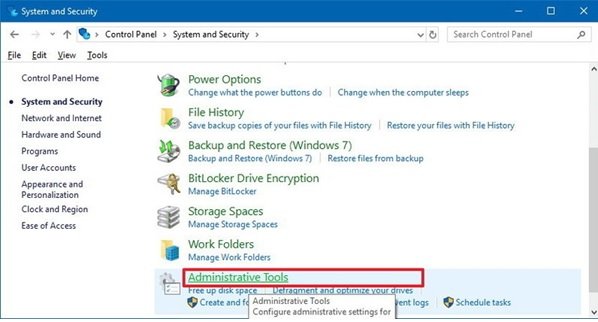
۴. روی میانبر Internet Information Services (IIS) Manager دوبار کلیک کنید.
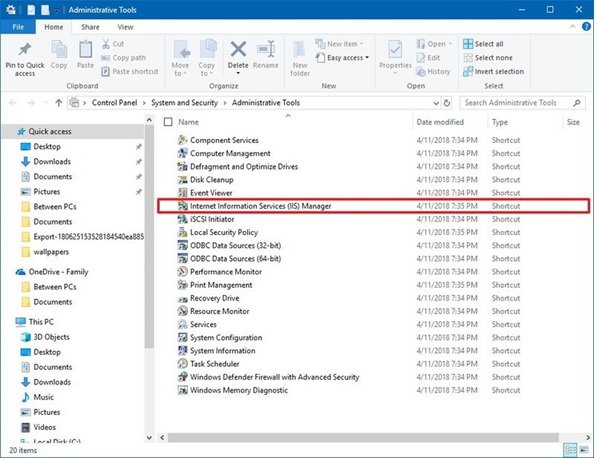
۵. در بخش Connections، روی Sites کلیک راست کرده و گزینه Add FTP Site را انتخاب کنید.

۶. در بخش FTP site name یک نام توصیفی برای سرور خود تعیین کنید.
۷. در بخش Content Directory در زیرمجموعه Physical path روی دکمهای که در سمت راست پوشهای که در نظر دارید فایلهای سرور FTP در آن قرار گیرد کلیک کنید. این پوشه مکانی است که فایلها درون آن قرار خواهند گرفت.
دقت کنید برای آنکه بتوانید از طریق همه حسابهای کاربری یک سامانه ویندوزی به پوشه سرور FTP دسترسی داشته باشید، بهتر است پوشه در مسیر اصلی درایو سیستمی قرار گیرد. درایو C گزینه خوبی در این زمینه است. همچنین سطح دسترسی نیز باید عمومی تعریف شود.

۸. روی دکمه Next کلیک کنید.
۹. تنظیمات پیشفرض Binding را قبول کنید.
۱۰. گزینه Start FTP site automatically را انتخاب کنید.
۱۱. در بخش SSL گزینه No SSL را انتخاب کنید.
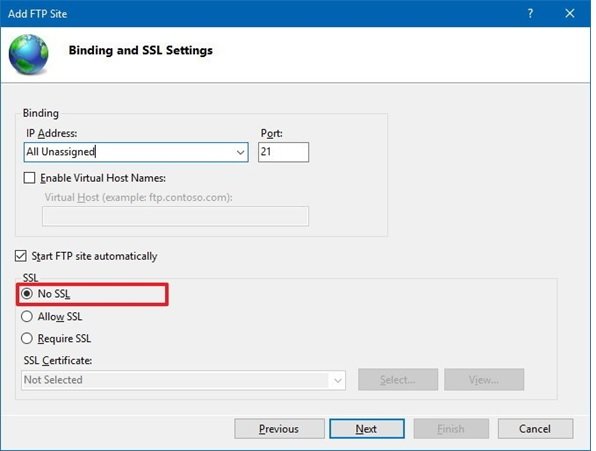
توجه داشته باشید که در محیطهای تجاری یا روی یک سرور FTP که قرار است اطلاعات حساس درون آن قرار گیرد، بهتر است از گزینه SSL برای انتقال ایمن دادهها استفاده کنید.
۱۲. دکمه Next را کلیک کنید.
۱۳. در بخش Authentication گزینه Basic را انتخاب کنید.
۱۴. در بخش Authorization منوی کشویی را بازکرده و گزینه Specified users را انتخاب کنید.
۱۵. یک آدرس ایمیل متعلق به حساب کاربری ویندوز ۱۰ یا نام حساب محلی خود را وارد کنید تا بتوانید به سرور FTP دسترسی پیدا کنید.
۱۶. گزینههای Read and Write را فعال کنید.
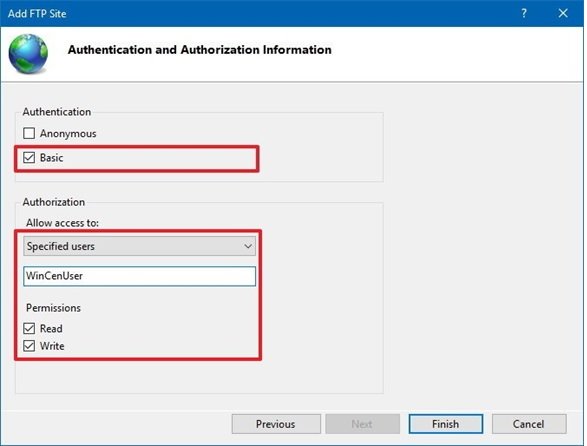
۱۷. دکمه Finish را کلیک کنید.
پس از کامل کردن این مراحل، سایت FTP باید به شکل عملیاتی روی کامپیوتر شما فعال باشد.
پیکربندی قواعد دیوارآتش
اگر از دیوارآتش پیشفرض ویندوز ۱۰ استفاده میکنید، ارتباطات با سرور FTP بهطور پیشفرض مسدود میشوند تا وقتی که شما به شکل دستی اجازه دسترسی به این سرویس را فعال کنید.
۱.Windows Defender Security Center را باز کنید.
۲. گزینه Firewall & network protection را باز کنید.
۳. گزینه Allow an app through firewall را کلیک کنید.
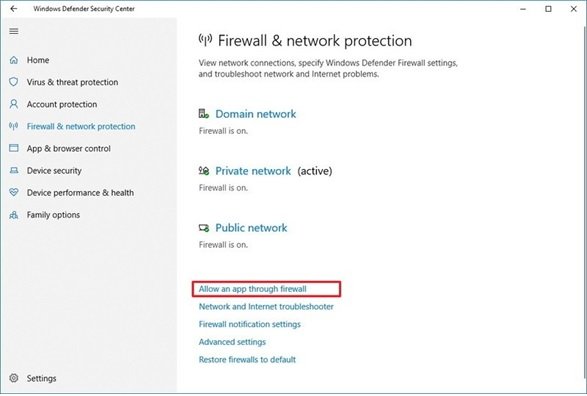
۴. دکمه Change settings را کلیک کنید.
۵. گزینه FTP server را کلیک کرده و همچنین دسترسی Private and Public را فعال کنید.

پس از انجام مراحلی که به آنها اشاره شد، سرور FTP میتواند از طریق شبکه محلی در دسترس قرار گیرد.
تخصیص اجازه دسترسی به ارتباطات خارجی
برای آنکه سرور FTP از طریق اینترنت در دسترس باشد، باید پورت ۲۱ مربوط به پروتکل TCP/IP را روی روتر خود باز کنید. دستورالعملهایی که برای این منظور وجود دارد بسته به روتری که از آن استفاده میکنید و میانافزاری که روی آن نصب شده است متفاوت است. مراحلی که در ادامه مشاهده خواهید کرد به شکل کلی تعریف شدهاند که شما با کمی صرف وقت و بررسی سایت سازنده روتر میتوانید این تنظیمات را پیدا کنید. برای فوروارد کردن پورت ۲۱ که به ارتباطات FTP خارج از یک شبکه محلی اجازه دسترسی میدهد مراحل زیر را انجام دهید.
۱.Settings را باز کنید.
۲. به Network & Internet بروید.
۳. گزینه Status را انتخاب کنید.
۴. گزینه Change connections properties را کلیک کنید.
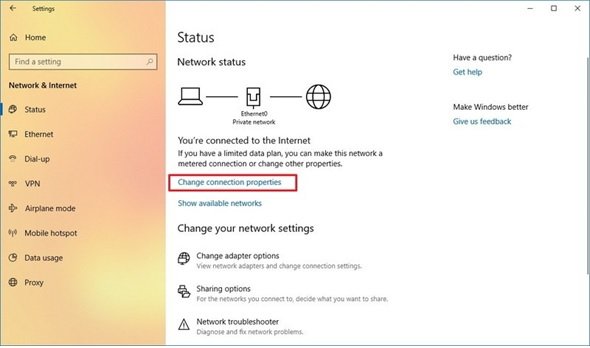
۵. آدرس IPv4 DNS server که در اصل آدرس روتر شما است را بررسی کنید. بهطور معمول آدرس خصوصی در محدوده ۱۹۲.۱۶۸.x.x قرار دارد. (بهطور مثال ۱۹۲.۱۶۸.۱.۱ یا ۱۹۲.۱۶.۱.۱)
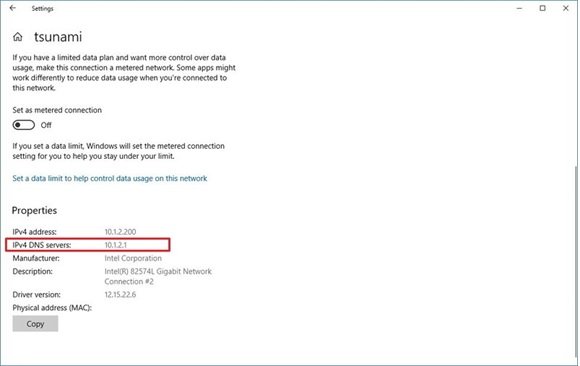
۶. مرورگر پیشفرض خود را باز کنید.
۷. در نوار آدرس، آدرس آیپی روتر خود (بهطور مثال ۱۹۲.۱۶۸.۱.۱) را وارد کرده و کلید اینتر را فشار دهید.
۸. گذرواژه و نام کاربری روتر را وارد کنید.
۹. صفحه Port Forwarding را باز کنید. (بهطور معمول این تنظیمات در بخش WAN،NAT یا صفحه Advanced Settings) قرار دارد.
۱۰. یک قاعده جدید در بخش ارتباطات وارد شونده به سرور FTP از طریق اینترنت وارد کنید.
Service name: یک نام توصیفی برای قاعده پورت فوروارد شونده تعریف کنید.
Port range: 21
Local IP: شناسه آدرس آیپی سرور FTP است که روتر برای ارتباطات واردشونده استفاده خواهد کرد.
Local port: 21
Protocol: TCP
۱۱. روی دکمه add کلیک کنید.
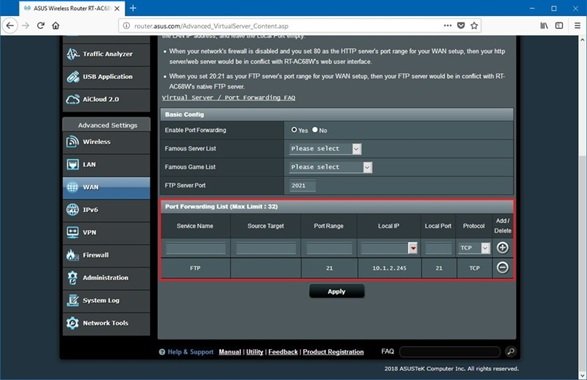
۱۲. روی دکمه Apply کلیک کنید تا تغییرات ذخیره شوند.
تنظیم یک آدرس آیپی ایستا
اگر در نظر دارید تا فایلها روی اینترنت به شکل عادی انتقال پیدا کنند، در نتیجه باید یک آدرس آیپی ایستا پیکربندی کنید تا بتوانید بدون مشکل به فایلها دسترسی داشته باشید.
۱.Control Panel را باز کنید.
۲. روی Network and Internet کلیک کنید.
۳. روی Network and Sharing Center کلیک کنید.
۴. در پانل سمت چپ گزینه Change adapter settings را انتخاب کنید.

۵. روی آداپتور شبکه کلیک راست کرده و گزینه Properties را انتخاب کنید.
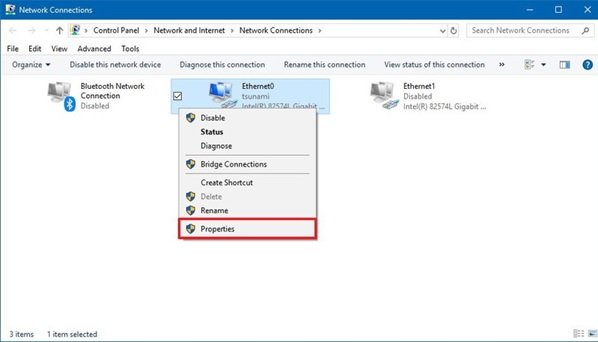
۶. گزینه Internet Protocol Version 4 (TCP/IPv4) را انتخاب کنید.
۷. دکمه Properties را کلیک کنید.

۸. گزینه Use the following IP address را انتخاب کنید.
۹. تنظیمات آیپی را به شرح زیر اعمال کنید.
IP address: یک آدرس ایستا شبکه برای کامپیوتر تعیین میکند. شما باید از یک آدرس خارج از محدوده سرور DHCP پیکربندی شده در روتر برای پیشگیری از به وجود آمدن تداخل استفاده کنید. (بهطور مثال ۱۹۲.۱۶۸.۱.۱)
Subnet mask: در یک شبکه خانگی آدرس بهطور معمول ۲۵۵.۲۵۵.۲۵۵.۰ است.
Default gateway: بهطور معمول آدرس آیپی روتر است. بهطور مثال ۱۹۲.۱۶۸.۱.۱
Preferred DNS Server: بهطور معمول این آدرس نیز به روتر تعلق دارد.

۱۰. دکمه Ok را کلیک کنید.
۱۱. دکمه Close را کلیک کنید.
چگونه میتوانیم چند حساب FTP روی ویندوز ۱۰ پیکربندی کنیم؟
اگر در نظر دارید به چند نفر اجازه دانلود و آپلود فایلها روی سرور FTP را بهطور همزمان بدهید، در این صورت باید چند حساب کاربری را با مجوزهای خاص ایجاد کرده و تنظیم کنید. این فرآیند با ساخت حسابهای کاربری استاندارد ویندوز ۱۰ و پیکربندی آنها انجام میشود.
ساخت حسابهای کاربری جدید
برای اضافه کردن حسابها به سرور FTP مراحل زیر را انجام دهید.
۱.Settings را باز کنید.
۲. Accounts را کلیک کنید.
۳. Family & other people را کلیک کنید.
۴. Add someone else to this PC را کلیک کنید.
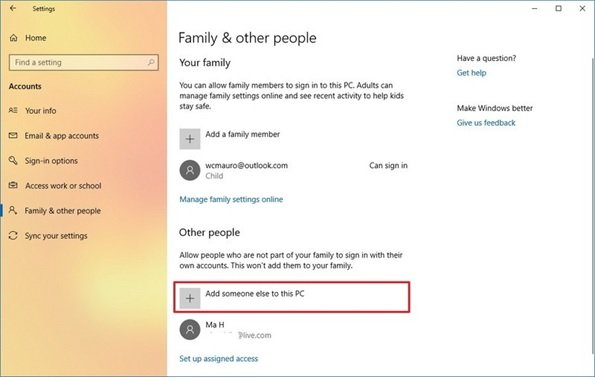
۵. آدرس حساب کاربری مایکروسافت را برای کاربری که در نظر دارید اجازه دسترسی به سرور FTP را به او تخصیص دهید را وارد کنید.

اگر در نظر دارید کاربران از طریق حساب محلی به سرور متصل شوند، در نتیجه گزینه I don’t this people sign-in information را انتخاب کرده و سپس گزینه Add a user without a Microsoft account را انتخاب کرده و دستورالعملهایی که در صفحه مشاهده خواهید کرد را برای ساخت حسابها دنبال کنید.
۶. دکمه Next را کلیک کنید.
این مراحل را باید برای تک به تک حسابها تکرار کنید.
پیکربندی حسابها روی سرور FTP
اگر در نظر دارید چند کاربر در یک زمان به سرور FTP دسترسی داشته باشند، پس باید تنظیمات سرور را مطابق با مراحل زیر ویرایش کنید.
۱.Control Panel را باز کنید.
۲. System and Security را کلیک کنید.
۳. Administrative Tools را کلیک کنید.

۴. روی میانبر Internet Information Services (IIS) Manager دوبار کلیک کنید.

۵. در پانل سمت چپ Sites را باز کرده و سپس سایتی که ایجاد کردهاید را انتخاب کنید.
۶. گزینه FTP Authorization Rules را دوبار کلیک کنید.
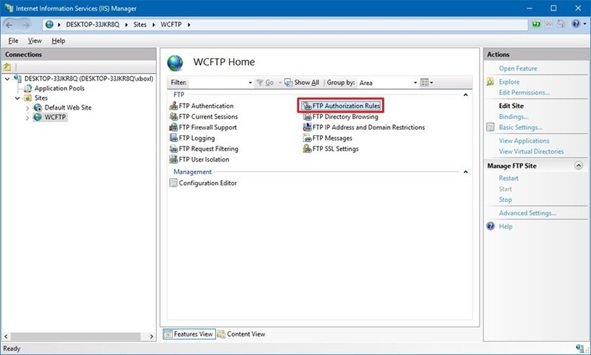
۷. در پانل راست گزینه Add Allow Rule را انتخاب کنید.
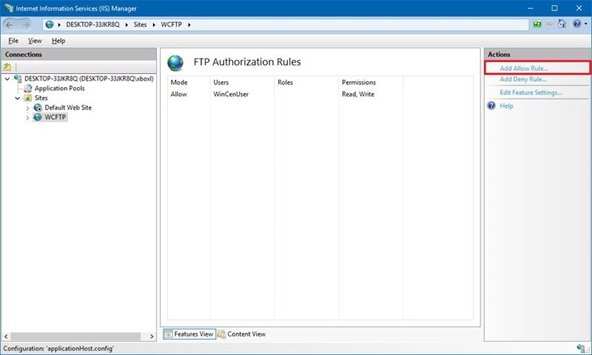
۸. یکی از دو حالت Allow Users یا Specified users را انتخاب کنید.
۹. گزینههای Read and Write را فعال کنید.

۱۰. دکمه Ok را کلیک کنید.
پس از کامل شدن این مراحل، همه کاربران مشخص شده باید بتوانند به سرور FTP متصل شده و از راه دور به دانلود و آپلود فایلها بپردازند.
چطور از راه دور به سرور FTP در ویندوز ۱۰ متصل شویم؟
پس از ساخت و پیکربندی سرور FTP در ادامه برای مشاهده، دانلود یا آپلود فایلها مراحل زیر را انجام دهید.
مشاهده و دانلود فایلها
۱.مرورگر وب را باز کنید.
۲. در نوار آدرس آدرس آیپی سرور را با استفاده از ftp:// وارد کرده و کلید اینتر را فشار دهید. بهطور مثال ftp://192.168.1.100
۳. اکنون اطلاعات مربوط به لاگین را وارد کنید.
۴. روی دکمه Log on کلیک کنید.
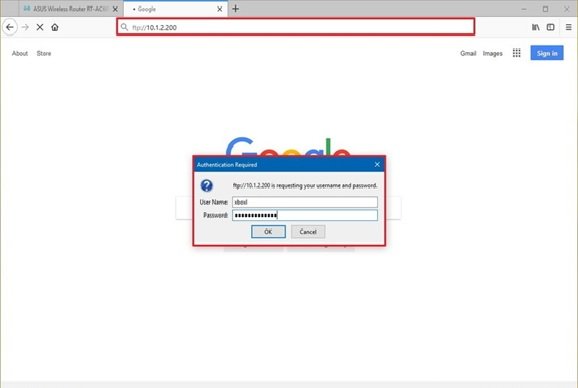
پس از کامل شدن این مراحل شما باید بتوانید به فایلها و پوشههای روی سرور دسترسی پیدا کرده و آنها را دانلود کنید.
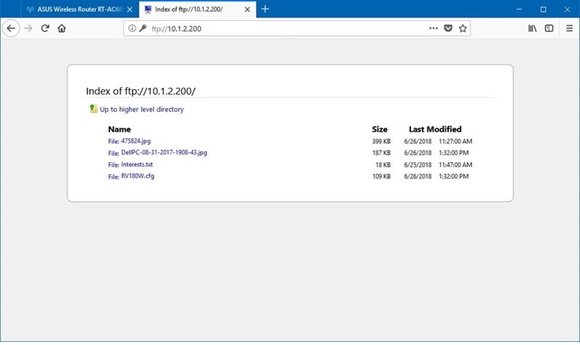
برای اتصال به سرور از طریق اینترنت و به شیوه عمومی باید به جای شناسه آدرس آیپی کامپیوتر در شبکه محلی از شناسه آدرس آیپی ایستا روتر استفاده کنید. سادهترین راه برای پیدا کردن آدرس آیپی خودتان تایپ عبارت What’s my IP در گوگل است.
مشاهده، دانلود و آپلود فایلها
سادهترین راه برای دانلود یا آپلود فایلها به کارگیری فایل اکسپلورر است.
۱.File Explorer را باز کنید.
۲. در نوار آدرس، آدرس سرور را با استفاده از ftp:// وارد کرده و کلید اینتر را بزنید. بهطور مثال ftp://192.168.1.100
۳. اطلاعات لاگین را وارد کنید.
۴. گزینه Save password را بزنید.
۵. دکمه Log on را کلیک کنید.
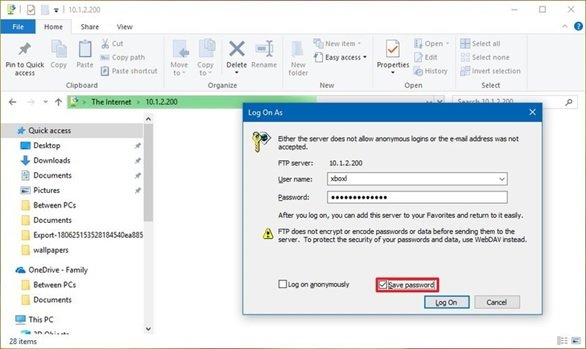
پس از کامل شدن این مراحل باید بتوانید فایلها و پوشهها را مشاهده کرده و فایلها را دانلود یا آپلود کنید.

منبع: ماهنامه شبکه