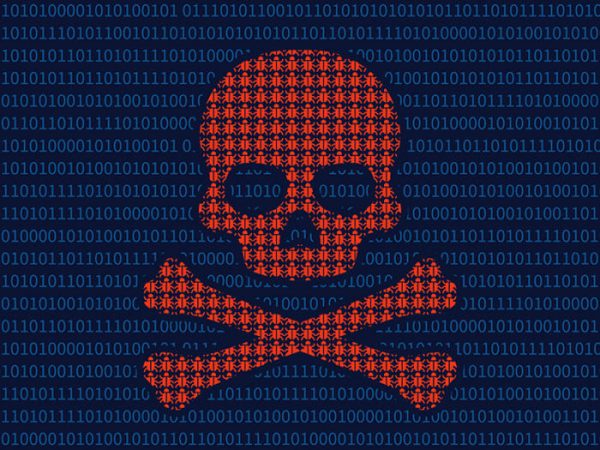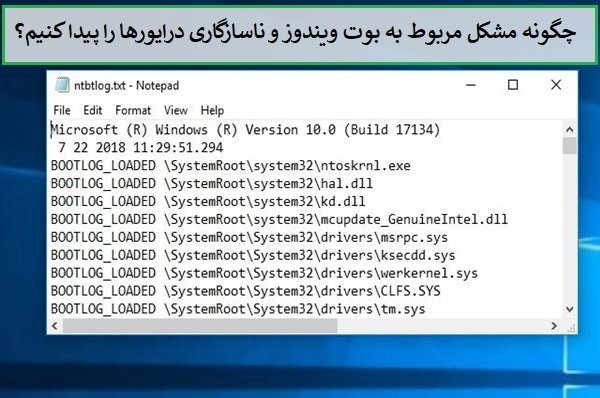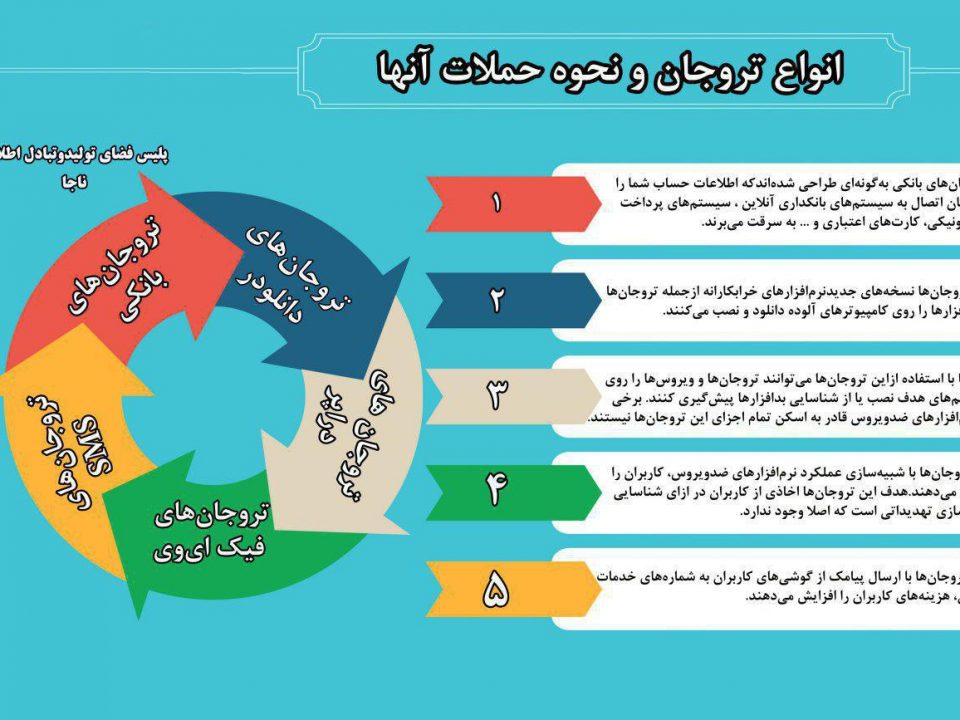- شرکت نوآوران پاسارگاد - ارائه دهنده خدمات اینترنت و شبکه
- 02435246561
- 02435274440
- info@pasargad-isp.com
راهنمای کامل پاک کردن بدافزارها از روی ویندوز
از نشانههای یک کامپیوتر آلوده شده به بد افزار بدین شرح است : عملکرد کامپیوتر از حالت معمول کندتر است، اخیراً در حین کار تعداد زیادی پاپ آپ ویا پنجره های ناخواسته نشان داده میشود و همچنین نشانههای عجیب دیگر. اگر این نشانهها در کامپیوتر شما وجود داشته باشد، باید این احتمال را در نظر بگرید که شاید کامپیوتر شما به ویروس، نرم افزارهای جاسوسی و یا دیگر برنامه های مخرب آلوده شده باشد.
این اتفاق حتی اگر بر روی کامپیوتر خود نرم افزار آنتی ویروس نیز داشته باشید نیز شاید رخ دهد. البته در موارد خاص این مشکلات میتواند در نتیجهی وجود یک مشکل در سخت افزار بوجود آمده باشد، اما بهتر است ابتدا کامپیوتر را از لحاظ وجود این بدافزارها کنترل کنیم. این مقاله بصورت گام به گام شما را در پاک کردن بدافزارها از روی کامپیوتر راهنمایی میکند.
گام اول : بصورت Safe Mode وارد کامپیوتر شوید.
قبل از انجام هر کاری، ارتباط دستگاه با اینترنت را قطع نموده و تا محیا شدن کامپیوتر برای پاکسازی ویندوز از آن استفاده نکنید. اینکار جلوی پخش شدن بدافزار و همچنین سوء استفاده از اطلاعات شخصی شما را خواهد گرفت.
اگر فکر میکنید کامپیوتر شما به بدافزار آلوده شده است، به حالت Safe Mode بروید. در این حالت، تنها نرم افزارها و سرویسهای ضروری اجرا خواهند شد. اگر بدافزار بصورتی تنظیم شده باشد که با شروع ویندوز آغاز بکار کند اینکار جلوی این اتفاق را خواهد گرفت. انجام این عمل بسیار مهم است، زیرا باعث سهولت پاکسازی فایلهای مربوط به بدافزار خواهد شد.
متاسفانه، شرکت مایکروسافت روند آسان وارد شدن به حالت Safe Mode را که در ویندوزهای ۷ و ۸ بسیار آسان بود به روندی تقریبا پیچیده در ویندوز ۱۰ تبدیل کرده است. برای ورود به حالت Safe Mode در ویندوز ۱۰، منوی استارت را باز کرده و بر روی دکمهی Power کلیک کنید. در اینجا قبل از انتخاب هر گزینهای، ابتدا کلید Shift را بر روی کیبورد گرفته و سپس گزینهی Restart را انتخاب نمایید. بعد از اینکه وارد یک منوی تمام صفحه شدید، گزینهی Troubleshooting و سپس گزینهی Advanced Option و بعد از آن گزینهی Startup Setting را انتخاب کنید. در پنجرهی بعدی روی Restart کلیک کرده و منتظر شوید تا صفحهی بعدی نمایش داده شود. در صفحهی بعدی منویی به شما نشان داده خواهد شد که کنار هر گزینه یک شماره وجود دارد. شماره ۴، یعنی گزینهی Safe Mode را انتخاب کنید. به این نکته توجه داشته باشید اگر بخواهید در زمانی که در حالت Safe Mode هستید از ابزارهای آنلاین اسکن بدافزار استفاده کنید، باید گزینه ۵، یعنی Safe Mode with Networking را انتخاب نمایید.
شاید متوجه این مورد شوید که در حالت Safe Mode کامپیوتر شما سرعت بیشتری دارد. همین مورد میتواند نشان دهندهی آلوده بودن سیستم شما به بدافزار باشد، و یا اینکه نرم ازفراهای زیادی بر روی سیستم شما نصب است که در زمان شروع ویندوز مشغول بکار میشوند. اگر دستگاه شما به هارد SSD تجهیز شده باشد نیز اینکار باعث سریعتر شدن آن خواهد شد.
گام دوم : پاک کردن فایلهای موقت
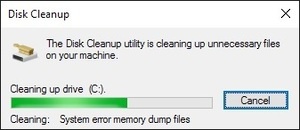
میتوانید از نرم افزاری که برای پاک کردن هارد دیسک از فایلهای غیر ضروری در ویندوز ۱۰ ایجاد شده استفاده نمایید.
اکنون که در حالت Safe Mode قرار دارید، احتمال قصد اجرای برنامه آنتی ویروس را خواهید داشت. اما قبل از آن، فایلهای موقت را پاک کنید. با انجام اینکار این احتمال وجود دارد که سرعت اسکن کردن سیستم شما بیشتر شود، و از طرفی دیگر مقداری فضای اشغال شده از هارد دیسک نیز خالی خواهد شد و حتی شاید با اینکار از شر بدافزار خلاص شوید. برای استفاده از نرم افزار پاکسازی هارد که در ویندوز ۱۰ موجود است، در منوی استارت و در قسمت جست و جو، عبارت Disk Cleanup را تایپ کنید.
گام سوم : دانلود نرم افزار تشخیص بدافزار
هم اکنون نوبت به اجرای نرم افزار تشخیص بدافزار رسیده است، و خبر خوب اینکه اکثر بدافزارها و تهدیدها با این نرم افزارها از بین میروند. اگر در حال حاضر یک نرم افزار آنتی ویروس بر روی سیستم دارید باید از نرم افزار دیگری استفاده نمایید، زیرا این احتمال وجود دارد که آنتی ویروس کنونی شما در تشخیص این بدافزار ناتوان باشد. این مورد را هم در نظر بگیرید که هیچ نرم افزار آنتی ویروس نمیتواند از بین میلیونها بدافزاری که وجود دارند تمامی آنها را تشخیص دهد.
۲ نوع نرم افزار آنتی ویروس وجود دارد. احتمالا با نوع اول که بسیار متداول نیز است آشنا هستید. این نوع بر روی کامپیوتر نصب شده و در لحظه و بطور پیوسته سیستم را از لحاظ فعالیت بدافزارها بررسی میکند. نوع دیگر آنتی ویروسهایی هسنتد که وقتی به آنها نیاز پیدا کردید آنها را فعال نموده و سیستم را بررسی میکنید. شما باید فقط یک آنتی ویروس از نوع اول داشته باشید، اما میتوانید هر تعداد که دوست داشتید از نوع دوم بر روی کامپیوتر نصب کنید تا مطمئن شوید اگر یکی از آنتی ویروسها در تشخیص بدافزار ناتوان بود دیگری بتواند مورد را پیدا کرده و برطرف نماید.
اگر فکر میکنید سیستم شما آلوده شده است، توصیهی ما این است که ابتدا از یک آنتی ویروس نوع ۲ (یا همان آنتی ویروسهای موردی) استفاده نموده و سپس بوسیلهی آنتی ویروس نوع ۱ کل سیستم را یکبار دیگر بررسی نمایید. آنتی ویروسهای موردی رایگان (و البته با کیفیت) زیادی وجود دارند که میتوانید از آنها بهره ببرید مانند : BitDefender Free Edition، Kaspersky Virus Removal Tool، Malwarebytes، Microsoft’s Malicious Software Removal Tool، Avast و SuperAntiSpyware.
گام چهارم : بررسی سیستم با نرم افزار Malwarebytes
برای نشان دادن یک مثال عملی تصمیم گرفتیم چگونگی کار با نرم افزار Malwarebytes را به شما نشان دهیم. برای شروع کار این نرم افزار را دانلود نمایید. اگر بعد از تشخیص احتمال آلودگی، ارتباطتان با اینترنت را قطع کردهاید دوباره ارتباط را وصل کنید تا بتوانید این نرم افزار را دانلود کرده، نصب کنید یا بروزرسانی نمایید. پس از اینکار و قبل از بررسی سیستم (اسکن سیستم)، ارتباط را مجدداً نمایید. اگر از طریق کامپیوتر آلوده به اینترنت دسترسی ندارید، ابتدا این نرم افزار را بر روی یک کامپیوتر دیگر دانلود نموده، آنرا را بر روی فلش USB ذخیره کرده و به کامپیوتر اصلی انتقال دهید.
بعد از اینکه نرم افزار Malwarebytes را دانلود کردید، فایل نصبی آن را اجرا کنید و مراحل را ادامه دهید تا این نرم افزار بر روی سیستم نصب شود. بعد از باز کردن این برنامه، بصورت خودکار استفاده آزمایشی از نسخهی پیشرفتهی این نرم افزار آغار خواهد شد. نسخه پیشرفتهی این نرم افزار قادر است تا کار آنتی ویروس اصلی را نیز انجام دهد. دورهی آزمایشی این برنامه ۱۴ روز است و پس از پایان این زمان پولی از شما دریافت نخواهد شد ولی امکانات نرم افزار به نسخهی استاندارد و رایگان باز خواهد گشت. در طی این ۱۴ روز اگر مایل باشید میتوانید قابلیت بررسی در لحظه را غیرفعال کنید.
برای شروع اسکن سیستم، از تب داشبود به تب اسکن بروید. گزینهی پیش فرض (Threat Scan) را تغییر ندهید و بر روی دکمهی Scan کلیک کنید. قبل از شروع اسکن، نرم افزار شروع به بروزرسانی میکند، در این مورد اطمینان حاصل کنید که این اتفاق بیفتد.
برای بررسی ابتدایی سیستم از وجود بدافزارهای رایج، ابتدا گزینهی Threat Scan را انتخاب کنید.
اگرچه گزینهی Custom Scan نیز در نرم افزار وجود دارد، ولی نرم افزار Malwarebytes پیشنهاد میکند ابتدا Threat Scan را انجام دهید، زیرا معمولا با این گزینه تمام آلودگیهای سیستم پیدا خواهد شد. بسته به نوع سخت افزار کامپیوتر شما، اسکن سریع بین ۵ تا ۲۰ دقیقه زمان خواهد برد، در صورتیکه اسکن سفارشی به زمانی در حدود ۳۰ تا ۶۰ دقیقه نیاز خواهد داشت. در حین اینکه سیستم در حال اسکن شدن است، میتوانید تعداد فایلهای بررسی شده را مشاهده نموده و همینطور ببینید که از میان آنها چه تعداد آلوده شدهاند.
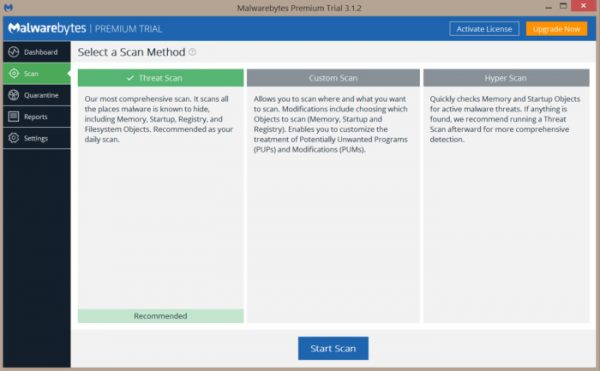
اگر در هنگام کار پنجره بصورت خودکار بسته شده و مجدد باز نشد، احتمال بسیار شما یک روت کیت (rootkit) و یا دیگر آلودگیهای شدید دارید که جلوی کار نرم افزار آنتی ویروس را گرفته و اجازهی پاک کردن بدافزار را به آن نمیدهد. در این مواقع یا باید به تکنیکهای دیگر متوسل شوید و یا اینکه بعد از پشتیبان گیری از فایلها، سیستم عامل پاک نموده و مجدد نصب کنید که بطور واضح نیاز به زمان بیشتری جهت رفع مشکل خواهد داشت.
زمانی که بررسی سیستم به اتمام رسید، Malwarebytes نتایج را به شما نشان خواهد داد. اگر نتایج برخلاف پیش بینی شما پاک بودن سیستم را نشان داد، میتوانید اسکن سفارشی را انجام دهید و یا اینکه از نرمافزارهایی که پیشتر نام بردیم استفاده کنید. اما اگر Malwarebytes آلودگی یا بدافزاری پیدا کرد، آنها را به شما نشان خواهد داد. برای خلاص شدن از شر این آلودگی کافیست بر روی دکمهی Remove Selected در قسمت پایین سمت چپ لیست آلودگیها کلیک کنید. این احتمال نیز وجود دارد که Malwarebytes از شما برای شروع مجدد سیستم اجازه بگیرد. این کار بعضاً برای کامل شدن روند پاکسازی آلودگیهاست.
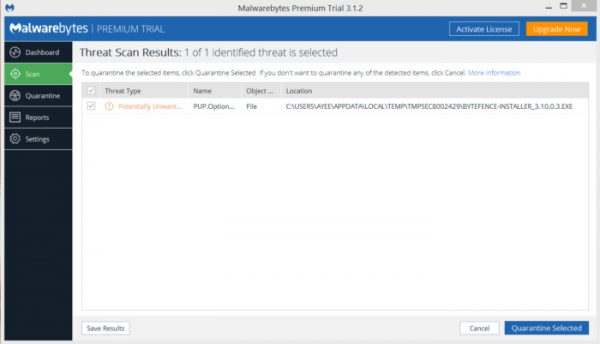
Malwarebytes نتایج را به شما نشان داده و اجازه میدهد با زدن یک دکمه تمامی آلودگیها را پاک کنید.
اگر بعد از پاک کردن بدافزارها باز هم مشکل شما ادامه داشت، از اسکن کامل نرم افزار Malwarebytes و یا از نرم افزارهایی که به آنها اشاره کردیم استفاده کنید. اگر اینطور به نظر رسید که مشکل برطرف شده، یکبار توسط آنتی ویروس اصلی سیستم را بررسی کنید تا بابت برطرف شدن مشکل مطمئن شوید.
گام پنجم : برطرف کردن مشکلات مرورگر
بدافزارها به فایلهای سیستم و همچنین دیگر تنظیمات آسیب میرسانند. از خصیصههای شایع بدافزارها این است که صفحهی خانگی مرور را تغییر میدهند.هدف آنها از اینکاراین است تا مجدد سیستم را آلوده نمایند، تبلیغات نشان دهند، از مرور صفحات جلوگیری کنند و در کل باعث آزار شما شوند.
قبل از اجرای نرم افزار مرورگر، صفحهی خانگی و تنظیمات مربوط به اتصال را بررسی کنید. برای مرورگر Internet Explorer بر روی منوی استارت ویندوز ۱۰ کلیک کنید و گزینهی Control Panel و سپس Internet Option را انتخاب نمایید. تنظیمات مربوط به صفحهی خانگی را در تب General پیدا کنید و مطمئن شوید آدرس نا آشنایی در آنجا وجود نداشته باشد. برای مرورگرهای Chrome، Firefoc و یا Edge بسادگی به تنظیمات همان مرورگر رفته و تنظیمات مربوط به صفحهی خانگی را بررسی کنید.
قبل از اجرای مرورگر از درست بودن تنظیمات مربوط به صفحهی خانگی مطمئن شوید.
گام ششم : اگر سیستم عامل دچار مشکل شده فایلهایتان را بازرگردانی کنید
اگر قادر به حذف بدافزار نیستید و یا اینکه سیستم عامل بدرستی کار نمیکند، احتمالا باید مجدد سیستم عامل را نصب کنید. قبل از اینکه هارد را بطور کامل پاک کنید تمامی اطلاعات را بر روی فلش USB و یا یک هارد خارجی کپی کنید. اگر ایمیلهایتان را توسط یک نرم افزار مانند Outlook و یا Windows Mail مدیریت میکنید حتماً یک نسخه پشتیبان از اطلاعات و تنظیمات تهیه کنید. کار دیگری که باید انجام دهید این است که اگر دیسک مربوط به درایور سخت افزار را ندارید و یا اینکه نمیخواهید مجبور به دانلود کردن مجدد آنها شوید باید توسط نرم افزاری مانند Double Driver از درایورهای مربوط به سخت افزار یک کپی تهیه کنید. به یاد داشته باشید که از نرم افزارهای نصب شده نمیتوانید پشتیان تهیه کنید و باید آنها را مجددا نصب کرده و یا دانلود نمایید.
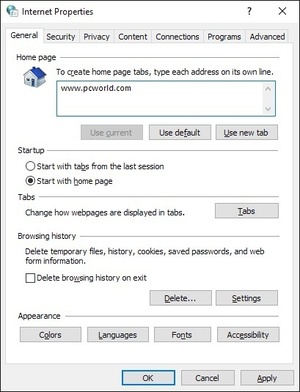
اگر ویندوز بدرستی کار نمیکند تا بتوانید از فایلها پشتیبان تهیه کنید، میتوانید بوسیلهی دیسکهای LIVE مانند Hiren’s BootCD به فایلها دسترسی داشته باشید.
زمانیکه از تمام اطلاعات پشتیبان تهیه کردید، ویندوز را از دیسک همراه با کامپیوتر، با دانلود کردن فایل image آن از سایت مایکروسافت و یا بوسیلهی گزینهی بازگردانی به تنظیمات کارخانه (در صورت موجود بودن) نصب کنید. برای بازگردانی به تنظیمات کارخانه، معمولاً باید در زمانی که سیستم در حال بوت شدن است کلید خاصی را فشار دهید که در اکثر مواقع سیستم در اولین لحظاتی که روشن میشود این کلید را به شما خواهد گفت. در مواقعی که دستورالعملی برای شما به نمایش در نیاید باید آنرا در دفترچهی راهنما، سایت شرکت تولید کننده و یا وب سایت گوگل جست و جو نمایید.
کامپیوترتان را ایمن نگه دارید
همیشه بر روی سیستمتان یک نرم افزار آنتی ویروس داشته باشید و از آن مهمتر، همیشه آنرا بروز نگه دارید. اگر نمیخواهید پولی بابت تمدید سالیانه حق اشتراک آنتی ویروس بپردازید میتوانید از یک نسخه رایگان که کارکردی خوبی نیز دارند استفاده کنید، آنتی ویروسهایی مانند Avast، AVG، Panda، و یا Comodo.
علاوه بر داشتن آنتی ویروس باید از سرویسی مانند OpenDNS استفاده کنید تا دسترسی به سایتهای خطرناک را بر روی سیستم شما مسدود نماید. اگر بطور منظم از سایتهای مشکوک که احتمال آلوده کردن کامپیوتر شما را دارند استفاده میکنید باید از مرورگر در حالت ایزوله (sandbox) استفاده کنید تا از دانلود بدافزار توسط آن جلوگیری کنید. یکسری از آنتی ویروسها مانند Comodo امکان sandbox را ارئه میدهند، البته میتوانید این ویژگی را از یک برنامهی جداگانه و رایگان مانند Sandboxie نیز بدست آورید.
اگر فکر میکنید که از دست بدافزارها خلاص شدهاید مجدداً تمامی حسابهای آنلاین مانند حساب بانک، ایمیل و یا شبکههای اجتماعی را بررسی کنید. حواستان به فعالیتهای مشکوک باشد و حتی المقدور رمزعبورتان را تغییر دهید، زیرا یکسری از بدافزار توانایی بدست آوردن رمز عبور شما را دارند.
اگر روند پشتیبان گیری سیستم شما بصورت خودکارانجام میپذیرد باید فایلهای پشتیبان را نیز با آنتی ویروس بررسی نمایید تا مطمئن شوید سیستم بصورت اشتباه بدافزارها را ذخیره نکرده باشد. در برخی مواقع به علت آنلاین بودن سیستم پشتیبان گیری امکان اسکن فایلها وجود ندارد زیرا آنتی ویروسها درایورهای متصل به سیستم و یا فقط درایو C را بررسی میکنند. در این موارد باید فایل پشتیبان را پاک کنید و نرم افزار را برای پشتیبان گیری جدید تنظیم کنید و امیدوار باشید که فایلهای پشتیبان جدید فاقد آلودگی باشند.
ویندوز، سایر نرم افزارهای مایکروسافت و نرم افزارهای شرکت Adobe را بروز نگه دارید. اطمینان حاصل کنید که دانلود و نصب خودکار بروزرسانی ویندوز فعال باشد. اگر با این گزینه مشکل دارید تنظیمات را تغییر دهید تا بروزرسانیها بصورت خودکار دانلود شده و برای نصب آن از شما اجازه گرفته شود.
منبع:گویا آی تی